Die meisten Einstellungen in Mylio Photos können innerhalb des Anwendungsfensters angepasst werden. Einige Steuerelemente sind jedoch spezifisch für die Betriebssysteme Windows und macOS. Diese Optionen befinden sich in der Betriebssystem-Menüleiste.
Windows-Menüleiste
- Datei
-
- Medien hinzufügen – Importieren Sie Fotos, Videos und Dokumente von Ihrem Computer, einer externen Festplatte, einer Kamera, einer Speicherkarte, einem Online-Dienst und mehr.
- Geführter Import – Verwenden Sie die geführte Import-Checkliste, um Medien zu Ihrer Mylio Photos Bibliothek hinzuzufügen.
- Exportieren – Exportieren Sie eine Kopie der ausgewählten Medien in verschiedenen Größen und Formaten auf eine interne oder externe Festplatte.
- Freigeben – Geben Sie Ihre Fotos ganz einfach per E-Mail oder über soziale Medien weiter, exportieren Sie sie auf eine Festplatte, drucken Sie sie aus und vieles mehr.
- Info – Öffnet das Infopanel und zeigt Metadaten für das ausgewählte Medium an.
- Im Explorer anzeigen – Zeigt das ausgewählte Medium in Ihrem Dateisystem an.
- Auf externem Gerät anzeigen – Zeigt das ausgewählte Medium auf einem angeschlossenen Vault-Gerät an.
- Gerät hinzufügen – Fügen Sie ein mit Mylio verbundenes Gerät hinzu, z. B. ein externes Laufwerk, ein NAS, ein Mobilgerät, einen Computer oder einen Cloud-Dienst.
- Cache löschen – Entfernen Sie manuell den Cache, wenn der Speicherplatz auf Ihrem Gerät knapp wird.
- Seite einrichten – Verwalten Sie die Druckoptionen Ihres Betriebssystems.
- Drucken – Druckt Medien mit den Druckoptionen des Betriebssystems.
- Schließen – Schließt das Mylio Photos-Fenster, ohne die Anwendung zu beenden.
- Beenden – Schließt das Mylio Photos-Fenster und beendet die Anwendung und alle derzeit laufenden Mylio Photos-bezogenen Prozesse.
- Bearbeiten
-
- Rückgängig – Macht die letzte Aktion rückgängig.
- Redo – Wiederholen der letzten Aktion.
- Kopieren – Kopiert die Auswahl (Text oder Bild) in die Systemzwischenablage.
- Einfügen – Fügt ausgeschnittenen oder kopierten Text in ein Textfeld ein.
- Finden – Aktiviert die dynamische Suche und ermöglicht das Auffinden von Fotos und Ordnern anhand von Schlüsselwörtern, Bewertungen, Personen, Kartenpositionen, letzten Importen, angehefteten Suchen und mehr.
- Zur Mylio-Zwischenablage hinzufügen” – Fügt ausgewählte Medien zur Mylio-Zwischenablage hinzu.
- Alle auswählen – Wählt alle Medien in der aktuell geöffneten Ansicht aus.
- Keine auswählen – Hebt die Auswahl aller zuvor ausgewählten Medien auf.
- Einstellungen – Öffnet den Haupteinstellungsdialog für Mylio Photos.
- Organisieren
-
- Neu – Erstellt ein neues Ereignis, eine Person, ein Album oder einen Ordner.
- Neuer Ordner mit Auswahl (Ordner-Ansicht) – Erstellen Sie einen neuen Ordner und legen Sie alle aktuell ausgewählten Medien in dem neuen Ordner ab.
- Neues Ereignis aus ausgewählten Dateidaten – Erstellen Sie ein neues Ereignis unter Verwendung des/der Zeitstempel(s) der aktuell ausgewählten Medien.
- Öffnen… – Öffnet die ausgewählte Datei, den Ordner oder das Album.
- Umbenennen – Ändert den Namen der ausgewählten Datei, des Ordners oder des Albums.
- In Ordner verschieben – Verschiebt das ausgewählte Medium in einen anderen Ordner. Wenn Sie Medien zwischen Ordnern in Mylio Photos verschieben, werden diese Dateien im Dateisystem Ihres Computers physisch verschoben.
- Zu Album hinzufügen – Fügt die ausgewählten Medien zu einem bestehenden oder neuen Album hinzu.
- In Album verschieben (Alben-Ansicht) – Verschiebt ausgewählte Medien von einem Album in ein anderes.
- Organize Folders – Konsolidieren Sie Ordner durch automatische Gruppierung von Fotos und Videos auf der Grundlage ihrer Metadaten.
- Dateien umbenennen – Stapelweise Umbenennung einer Gruppe von Fotos.
- Ordner aus dem Katalog entfernen (Ordner-Ansicht) – Entfernt den ausgewählten Ordner aus Mylio Photos, löscht den Ordner jedoch NICHT aus dem Dateisystem.
- Ordner ausblenden – Markiert den Ordner mit der Kategorie “Privat” und macht ihn nur in den Bereichen “Privat” oder “Alles” sichtbar.
- Delete File – Löscht die ausgewählten Medien dauerhaft aus Mylio Photos und dem Dateisystem.
- Abgelehnte Fotos löschen – Löscht dauerhaft Medien, die in der aktuellen Ansicht mit einer Ablehnungsflagge markiert sind.
- Fehlenden Ordner suchen (Folders-view) – Wenn ein Ordner als fehlend aufgelistet ist und an einen anderen Ort in Ihrem Dateisystem verschoben wurde, können Sie mit Locate Missing Folder diesen Ordner finden und wieder mit Ihrer Mylio Photos Bibliothek verknüpfen.
- Scan for Changes – Fordert Mylio Photos auf, den ausgewählten Ordner erneut nach Änderungen im Dateisystem zu durchsuchen.
- Photo DeDupe – Startet das Photo DeDupe Tool, um doppelte Fotos zu finden und zu entfernen.
- Photo DeClutter – Startet das Photo DeClutter-Tool, um ähnliche Fotos zu finden und zu entfernen.
- QuickReview – Startet den QuickReview-Modus, um alle Ablenkungen zu entfernen und sich auf die Bewertung der Bilder zu konzentrieren.
- Foto
-
- Bearbeiten – Öffnet die Registerkarte “Bearbeiten” im rechten Panel.
- Öffnen mit (zuletzt verwendeter externer Editor) – Öffnet die ausgewählten Medien im zuletzt verwendeten externen Editor.
- Öffnen mit – Öffnet die ausgewählten Medien mit anderen externen Editoren, die auf Ihrem Computer installiert sind.
- Metadaten in Datei speichern – JPG-Bilddateien mit Metadaten einbetten, einschließlich EXIF-Daten (von der Kamera), Titel, Bildunterschrift, Schlüsselwörter, Sternebewertung, Copyright, IPTC-Erstellerfelder, Gesichts-Tags und Orte.
- Datum verschieben – Passen Sie die Uhrzeit und das Datum um einen bestimmten Betrag an. Dies ist besonders hilfreich für die Korrektur von Zeitzonenproblemen.
- Nach links drehen* – Dreht das ausgewählte Bild/die ausgewählten Bilder um 90 Grad nach links.
- Rechts drehen – Dreht das/die ausgewählte(n) Bild(er) um 90 Grad nach rechts.
- Horizontal spiegeln – Spiegelt das/die ausgewählte(n) Bild(er) in der Horizontalen.
- Vertikal spiegeln – Spiegelt das/die ausgewählte(n) Bild(er) vertikal.
- Ausschnitt zeigen – Überlagert die Ausschnittbereiche in Rot und die Ausschnittbereiche in Blau.
- AutoEnhance – Wendet die Bearbeitungsvoreinstellung AutoEnhance auf das ausgewählte Medium an.
- AutoColor – Wendet die Bearbeitungsvorgabe “AutoColor” auf das ausgewählte Medium an.
- Invertieren – Invertiert negative Farben (z. B. bei gescannten Filmnegativen), um sie als Positiv anzuzeigen.
- Zuschneiden und Drehen – Öffnet das ausgewählte Bild mit dem Werkzeug zum Zuschneiden und Drehen.
- Rote Augen – Öffnet das ausgewählte Bild mit dem Werkzeug zur Entfernung roter Augen.
- Original anzeigen – Blendet Bildbearbeitungen vorübergehend aus, um bearbeitete und unbearbeitete Versionen eines Bildes zu vergleichen.
- Alle Bearbeitungen kopieren – Kopiert alle Bearbeitungen eines Bildes.
- Alle Bearbeitungen einfügen – Alle Bearbeitungen eines Bildes einfügen.
- Alle Bearbeitungen zurücksetzen – Setzt ausgewählte Medien in den unbearbeiteten Zustand zurück.
- Duplizieren – Erstellt Duplikate des ausgewählten Mediums.
- Als Cover festlegen – Legt das ausgewählte Foto als Cover für einen Ordner, ein Album oder ein Ereignis fest.
- Bewertung anzeigen – Zeigt oder verbirgt eine Sternbewertung, ein Farbetikett oder eine Flaggenanmerkung auf Bildern, die bewertet wurden, sowie ein Stiftsymbol, das anzeigt, ob ein Bild in Mylio Photos bearbeitet worden ist.
- Anzeigen von Tippen zum Synchronisieren – Die Aktivierung von “Tippen zum Synchronisieren” in der Ordneransicht ermöglicht Ihnen die einfache Anpassung der Synchronisierungsrichtlinie für Ordner, um die Synchronisierungsrichtlinie auf einem bestimmten Gerät außer Kraft zu setzen. Dadurch können Sie die Qualitätseinstellungen einzelner Ordner für jedes Gerät anpassen.
- Anzeigen von Face Tagging – Zeigt markierte und nicht markierte Gesichter in der Einzelfotoansicht an.
- GPS anzeigen – Zeigt eine GPS-Pin-Anmerkung auf Bildern an, die GPS-Daten enthalten.
- Unmarkierte Gesichter ignorieren – Entfernt Vorschläge für Gesichtsmarkierungen von allen nicht markierten Gesichtern in einem Bild.
- Flagge – Fügt eine Flagge zu ausgewählten Medien hinzu oder entfernt sie.
- Bewertung – Fügt den ausgewählten Medien eine Sternbewertung hinzu oder entfernt sie.
- Farbetikett setzen – Fügt ein Farbetikett für ausgewählte Medien hinzu oder entfernt es.
- Ansicht
-
- Alle Fotos – Die Ansicht “Alle Fotos” zeigt jedes Foto in Ihrer Mylio Photos Bibliothek an.
- LifeCalendar – Die Kalenderansicht organisiert Ihre Bibliothek basierend auf dem Aufnahmezeitpunkt eines Fotos und zeigt Ihre Bilder in einem Kalender an. Sie kann auch bestimmte Ereignisse in Ihrem Leben hervorheben und Sie direkt zu einem Album dieses Ereignisses führen.
- Map – Die Map-Ansicht organisiert die Fotos nach dem Aufnahmeort und zeigt sie nach Standort auf einer Weltkarte an. Mylio Photos tut dies automatisch für Bilder, die GPS-Metadaten haben.
- Personen – Die Ansicht “Personen” hilft Ihnen bei der Organisation Ihrer Bibliothek auf der Grundlage der auf dem Foto abgebildeten Personen, indem automatisch Alben für jede von Ihnen markierte Person erstellt werden. Wenn Sie beginnen, die Personen auf Ihren Fotos zu markieren, hilft Ihnen die Gesichtserkennung von Mylio Photos dabei, sie in zukünftigen Bildern zu markieren.
- Alben – Die Alben-Ansicht ermöglicht es Ihnen, Fotos zu gruppieren und zu organisieren, ohne deren Speicherort auf Ihrer Festplatte zu verändern. Alben sind virtuelle Speicherorte, wie eine Wiedergabeliste für Ihre Fotos. Ein Bild kann mehreren Alben zugewiesen werden.
- Folders – Die Folders-Ansicht stellt dar, wie Ihre Ordner auf Ihrer Festplatte und angeschlossenen externen Laufwerken organisiert sind.
- Dashboard – Das Dashboard von Mylio Photos ist die Zentrale für die Steuerung Ihrer Geräte, die Synchronisierung und andere wichtige Aufgaben.
- Last Media Added – Zeigt die zuletzt hinzugefügten oder importierten Medien an.
- Dynamische Suche – Öffnet die dynamische Suche..f
- Sortieren nach – Ändert die Sortierreihenfolge der aktuellen Ansicht.
- Zoom In – Vergrößert die aktuelle Ansicht.
- Verkleinern – Verkleinert die aktuelle Ansicht.
- Auf tatsächliche Pixel zoomen – Vergrößert die Ansicht auf 100% in der Einzelbildansicht.
- An Bildschirm anpassen – Passt die Zoomstufe so an, dass das gesamte Bild in der Einzelbildansicht auf dem Display angezeigt wird.
- Diashow abspielen – Ruft den Diashow-Modus auf, um sichtbare Medien als Diashow abzuspielen.
- Filmstreifen ein- und ausblenden – Zeigt den Filmstreifen an oder blendet ihn aus.
- Vollbild – Ruft den Vollbildmodus auf.
- Chromeless – Blendet alle Mylio Photos Bedienfelder aus.
- “Unscharf datierte Objekte” anzeigen:https://manual.mylio.com/24.3/de/topic/edit-the-date-created – Bilder im Kalender (Tagesansicht) anzeigen oder ausblenden, denen ein ungefähres Datum zugewiesen oder die als undatiert markiert wurden.
- Abgelehnte Fotos anzeigen – Alle Fotos, die mit einer Ablehnungsflagge markiert sind, anzeigen oder ausblenden.
- Fenster
-
- Linkes Panel – Erweitert oder reduziert das linke Panel auf der rechten Seite des Mylio Photos Anwendungsfensters.
- Right Panel – Erweitert oder reduziert das rechte Panel auf der rechten Seite des Mylio Photos Anwendungsfensters.
- Mylio-Zwischenablage – Zeigt oder versteckt die Mylio-Zwischenablage.
- Alle Bereiche – Alle Bereiche im Anwendungsfenster ein- oder ausblenden.
- Info – Zeigt das Infopanel im rechten Panel an.
- Karte – Zeigt das Kartenfenster im rechten Fenster an.
- Bearbeiten – Zeigt das Bearbeitungsfeld im rechten Feld an.
- Sync – Zeigt das Sync-Panel im rechten Panel an.
- Hilfe
-
- Quick Start Training – Sehen Sie sich eine Reihe von kurzen Videos an, um schnell mit Mylio Photos arbeiten zu können.
- Erfahren Sie mehr über Mylio Photos+ – Erhalten Sie zusätzliche Informationen über die Funktionen und Vorteile eines Mylio Photos+-Abonnements.
- How to Guide – Durchsuchen Sie das Mylio Photos Produkthandbuch.
- Mylio Photos-Grundlagenkurs – Nutzen Sie unseren kostenlosen Kurs in voller Länge mit allem, was Sie über Mylio Photos wissen müssen.
- Fehlerbehebung”:https://forum.mylio.com/ – Durchsuchen Sie das Mylio Photos Support-Forum.
- Häufig gestellte Fragen (FAQ) – Erhalten Sie Antworten auf die am häufigsten gestellten Fragen zu Mylio Photos.
- Musterbibliothek hinzufügen/entfernen – Fügen Sie die Musterbibliothek hinzu oder entfernen Sie sie.
- Nach Updates suchen – Aufforderung an Mylio Photos, nach Updates zu suchen.
- Mylio-Support kontaktieren – Kontaktieren Sie das Mylio Photos-Supportteam für technische oder Account-Hilfe.
- Supportoptionen beim Start anzeigen – Zugriff auf erweiterte Optionen zur Fehlerbehebung.
- Konsole – Zugriff auf die Mylio Photos-Konsole.
- stea*Über Mylio Photos* – Erhalten Sie Informationen über die Mylio Photos App, wie z.B. die aktuell installierte Version.
macOS-Menüleiste
- Mylio Fotos
-
- Über Mylio Photos – Erhalten Sie Informationen über die Mylio Photos App, wie zum Beispiel die aktuell installierte Version.
- Nach Updates suchen – Fordert Mylio Photos auf, nach Updates zu suchen.
- Einstellungen – Öffnet den Haupteinstellungsdialog für Mylio Photos.
- Dienste – Ermöglicht den Zugriff auf die OS-Dienste-Einstellungen.
- Mylio Photos ausblenden – Blendet das Mylio Photos-Anwendungsfenster aus.
- Andere ausblenden – Blendet alle anderen Anwendungsfenster außer Mylio Photos aus.
- Alle anzeigen – Alle geöffneten und laufenden Anwendungsfenster anzeigen.
- Mylio Photos beenden – Schließt das Mylio Photos-Fenster und beendet die Anwendung und alle derzeit laufenden Mylio Photos-bezogenen Prozesse.
- Datei
-
- Medien hinzufügen – Importieren Sie Fotos, Videos und Dokumente von Ihrem Computer, einer externen Festplatte, einer Kamera, einer Speicherkarte, einem Online-Dienst und mehr.
- Geführter Import – Verwenden Sie die geführte Import-Checkliste, um Medien zu Ihrer Mylio Photos Bibliothek hinzuzufügen.
- Export – Exportieren Sie eine Kopie der ausgewählten Medien in verschiedenen Größen und Formaten auf eine interne oder externe Festplatte.
- Freigeben – Geben Sie Ihre Fotos ganz einfach per E-Mail oder über soziale Medien weiter, exportieren Sie sie auf eine Festplatte, drucken Sie sie aus und vieles mehr.
- Infos abrufen – Öffnet die Infotafel und zeigt Metadaten für das ausgewählte Medium an.
- Im Finder anzeigen – Zeigt das ausgewählte Medium in Ihrem Dateisystem an.
- Auf externem Gerät anzeigen – Zeigt das ausgewählte Medium auf einem angeschlossenen Vault-Gerät an.
- Gerät hinzufügen – Fügen Sie ein mit Mylio verbundenes Gerät hinzu, z. B. ein externes Laufwerk, ein NAS, ein mobiles Gerät, einen Computer oder einen Cloud-Dienst.
- Cache löschen – Entfernen Sie manuell den Cache, wenn Ihr Gerät nur noch über wenig Speicherplatz verfügt.
- Seite einrichten – Verwalten Sie die Druckoptionen Ihres Betriebssystems.
- Drucken – Druckt Medien mit den Druckoptionen Ihres Betriebssystems.
- Mylio Photos schließen – Schließen Sie das Mylio Photos-Fenster, ohne die Anwendung zu beenden.
- Bearbeiten
-
- Rückgängig – Die letzte Aktion rückgängig machen.
- Redo – Wiederholen Sie die letzte Aktion.
- Kopieren – Auswahl (Text oder Bild) in die Systemzwischenablage kopieren.
- Einfügen – Fügt ausgeschnittenen oder kopierten Text in ein Textfeld ein.
- Finden – Aktiviert die dynamische Suche und ermöglicht das Auffinden von Fotos und Ordnern anhand von Schlüsselwörtern, Bewertungen, Personen, Kartenpositionen und mehr.
- Hinzufügen zur Mylio-Zwischenablage – Fügt ausgewählte Medien zur Mylio-Zwischenablage hinzu.
- Alle auswählen – Wählt alle Medien in der aktuell geöffneten Ansicht aus.
- Keine auswählen – Hebt die Auswahl aller zuvor ausgewählten Medien auf.
- Autofill – Automatisches Ausfüllen eines Textfeldes mit Kontaktinformationen aus Ihren Apple-Kontakten.
- Diktat starten (nur macOS) – Zugriff auf das Eingabehilfsmittel des Betriebssystems zum Diktieren von Text.
- Emoji & Symbole (nur macOS) – Fügen Sie Emoji und Symbole zu Textfeldern wie Titel und Beschriftung hinzu.
- Organisieren
-
- Neu – Erstellen Sie ein neues Ereignis, eine Person, ein Album oder einen Ordner.
- Neuer Ordner mit ausgewählten Elementen (Ordner-Ansicht) – Erstellen Sie einen neuen Ordner und legen Sie alle aktuell ausgewählten Medien in den neuen Ordner.
- Neues Ereignis aus ausgewählten Dateidaten – Erstellen Sie ein neues Ereignis unter Verwendung des/der Zeitstempel(s) der aktuell ausgewählten Medien.
- Öffnen… – Öffnet die ausgewählte Datei, den Ordner oder das Album.
- Umbenennen – Ändert den Namen der ausgewählten Datei, des Ordners oder des Albums.
- In Ordner verschieben – Verschiebt das ausgewählte Medium in einen anderen Ordner. Wenn Sie Medien zwischen Ordnern in Mylio Photos verschieben, werden diese Dateien im Dateisystem Ihres Computers physisch verschoben.
- Zu Album hinzufügen – Fügt die ausgewählten Medien zu einem bestehenden oder neuen Album hinzu.
- In Album verschieben (Alben-Ansicht) – Verschiebt ausgewählte Medien von einem Album in ein anderes.
- Organisieren von Ordnern – Konsolidieren von Ordnern durch automatische Gruppierung von Fotos und Videos auf der Grundlage ihrer Metadaten.
- Ordner aus dem Katalog entfernen (Ordneransicht) – Entfernt den ausgewählten Ordner aus Mylio Photos, löscht ihn aber NICHT aus dem Dateisystem.
- Ausblenden… – Markiert die ausgewählte Datei oder den ausgewählten Ordner als privat und verbirgt sie/ihn vor der Ansicht. Versteckte Dateien können über den Bereich “Alles” oder “Privat” angezeigt werden.
- Löschen… – Löscht das ausgewählte Medium dauerhaft aus Mylio Photos und dem Dateisystem.
- Abgelehnte Fotos löschen – Löscht dauerhaft Medien, die in der aktuellen Ansicht mit einer Ablehnungsmarkierung versehen sind.
- Locate Missing Folder (Folders-view) – Wenn ein Ordner als fehlend aufgeführt ist und an einen anderen Ort in Ihrem Dateisystem verschoben wurde, können Sie mit Locate Missing Folder diesen Ordner finden und wieder mit Ihrer Mylio Photos Bibliothek verknüpfen.
- Nach Änderungen suchen – Fordert Mylio Photos auf, den ausgewählten Ordner erneut auf Änderungen im Dateisystem zu überprüfen.
- Photo DeDupe – Startet das Photo DeDupe-Tool, um doppelte Fotos zu finden und zu entfernen.
- PhotoDeClutter – Startet das Photo DeClutter-Tool, um ähnliche Fotos zu finden und zu entfernen.
- QuickReview – Wenn der QuickReview-Modus aktiviert ist, blendet Mylio Photos andere ablenkende Optionen aus und lässt Sie sich auf Ihre Fotos konzentrieren. Fügen Sie einfach Flaggen und Sternbewertungen zu jedem Bild hinzu und gehen Sie dann automatisch zum nächsten Foto weiter.
- Foto
-
- Bearbeiten – Öffnen Sie die Registerkarte Bearbeiten im rechten Bedienfeld.
- Öffnen mit (zuletzt verwendeter externer Editor) – Öffnet das ausgewählte Medium im zuletzt verwendeten externen Editor.
- Öffnen mit – Öffnet die ausgewählten Medien mit anderen externen Editoren, die auf Ihrem Computer installiert sind.
- Daten verschieben – Passt die Uhrzeit und das Datum um einen bestimmten Betrag an. Dies ist besonders hilfreich bei der Korrektur von Zeitzonenproblemen.
- Metadaten in Datei speichern – Bilddateien mit Metadaten einbetten, einschließlich EXIF-Daten (von der Kamera), Titel, Bildunterschrift, Schlüsselwörter, Sternebewertung, Copyright, IPTC-Erstellerfelder, Gesichts-Tags und Orte.
- Kategorie hinzufügen – Fügen Sie eine oder mehrere Kategorien zu den ausgewählten Medien hinzu.
- Nach links drehen – Dreht die ausgewählten Bilder um 90 Grad nach links.
- Rechts drehen – Dreht die ausgewählten Bilder um 90 Grad nach rechts.
- Horizontal spiegeln – Spiegelt das ausgewählte Bild bzw. die ausgewählten Bilder in der Horizontalen.
- Vertikal spiegeln – Spiegelt das/die ausgewählte(n) Bild(er) vertikal.
- Beschneiden anzeigen – Überlagert beschnittene Lichterbereiche in Rot und beschnittene Schattenbereiche in Blau.
- AutoEnhance – Wendet die Bearbeitungsvoreinstellung AutoEnhance auf das ausgewählte Medium an.
- AutoColor – Wendet die Bearbeitungsvorgabe AutoColor auf das gewählte Medium an.
- Invertieren – Negative Farben invertieren (z. B. bei gescannten Filmnegativen), um sie als Positiv anzuzeigen.
- Zuschneiden und Drehen – Öffnet das ausgewählte Bild mit dem Zuschneide- und Drehwerkzeug.
- Rote Augen – Öffnet das ausgewählte Bild mit dem Werkzeug zum Entfernen roter Augen.
- Original anzeigen – Blendet Bildbearbeitungen vorübergehend aus, um bearbeitete und unbearbeitete Versionen eines Bildes zu vergleichen.
- Alle Bearbeitungen kopieren – Kopiert alle Bearbeitungen eines Bildes.
- Alle Bearbeitungen einfügen – Alle Bearbeitungen eines Bildes einfügen.
- Alle Bearbeitungen zurücksetzen – Setzt ausgewählte Medien in den unbearbeiteten Zustand zurück.
- Duplizieren – Erstellt Duplikate des ausgewählten Mediums.
- Als Cover festlegen – Legt das ausgewählte Foto als Cover für einen Ordner, ein Album oder ein Ereignis fest.
- Bewertung anzeigen – Zeigt oder verbirgt eine Sternbewertung, ein Farbetikett oder eine Flaggenanmerkung auf Bildern, die bewertet wurden, sowie ein Stiftsymbol, das anzeigt, ob ein Bild in Mylio Photos bearbeitet worden ist.
- Tap to Sync anzeigen – Wenn Sie Tap to Sync in der Ordneransicht aktivieren, können Sie die Sync-Richtlinie für Ordner leicht anpassen, um die Sync-Richtlinie auf einem bestimmten Gerät zu überschreiben. Auf diese Weise können Sie die Qualitätseinstellungen für einzelne Ordner für jedes Gerät individuell anpassen.
- Gesichtsmarkierung anzeigen – Zeigt markierte und nicht markierte Gesichter in der Einzelfotoansicht an.
- Unmarkierte Gesichter ignorieren – Entfernt Vorschläge für Gesichtsmarkierungen von allen nicht markierten Gesichtern in einem Bild.
- GPS anzeigen – Zeigt eine GPS-Pin-Anmerkung auf Bildern an, die GPS-Daten enthalten.
- Flag – Markiert Medien als gekennzeichnet, nicht gekennzeichnet oder abgelehnt.
- Bewertung setzen – Fügt eine Sternbewertung für ausgewählte Medien hinzu oder entfernt sie.
- Farbetikett setzen – Hinzufügen oder Entfernen eines Farbetiketts von ausgewählten Medien.
- Ansicht
-
- Alle Fotos – Die Ansicht “Alle Fotos” zeigt jedes Foto in Ihrer Mylio Photos Bibliothek an.
- LifeCalendar – Die Kalenderansicht organisiert Ihre Bibliothek basierend auf dem Aufnahmezeitpunkt eines Fotos und zeigt Ihre Bilder in einem Kalender an. Sie kann auch bestimmte Ereignisse in Ihrem Leben hervorheben und Sie direkt zu einem Album dieses Ereignisses führen.
- Karte – In der Kartenansicht werden die Fotos nach dem Aufnahmeort geordnet und auf einer Weltkarte angezeigt. Mylio Photos tut dies automatisch für Bilder, die GPS-Metadaten haben.
- Personen – Die Ansicht “Personen” hilft Ihnen, Ihre Bibliothek nach den Personen auf dem Foto zu organisieren, indem sie automatisch Alben für jede Person erstellt, die Sie markieren. Wenn Sie beginnen, die Personen auf Ihren Fotos zu markieren, hilft Ihnen die Gesichtserkennung von Mylio Photos dabei, sie in zukünftigen Bildern zu markieren.
- Alben – Die Alben-Ansicht ermöglicht es Ihnen, Fotos zu gruppieren und zu organisieren, ohne deren Speicherort auf Ihrer Festplatte zu verändern. Alben sind virtuelle Speicherorte, wie eine Wiedergabeliste für Ihre Fotos. Ein Bild kann mehreren Alben zugewiesen werden.
- Folders – Die Ordneransicht zeigt an, wie Ihre Ordner auf der Festplatte und angeschlossenen externen Laufwerken organisiert sind.
- Dashboard – Das Dashboard von Mylio Photos ist die Zentrale für die Steuerung Ihrer Geräte, die Synchronisierung und andere wichtige Aufgaben.
- Last Media Added – Zeigt die zuletzt hinzugefügten oder importierten Medien an.
- Dynamische Suche – Öffnet das Tool für die dynamische Suche.
- Sortieren nach – Passt die Sortierreihenfolge der aktuellen Ansicht an.
- Vergrößern – Vergrößert die aktuelle Ansicht.
- Verkleinern – Verkleinert die aktuelle Ansicht.
- Auf tatsächliche Pixel zoomen – Vergrößert die Ansicht auf 100% in der Einzelbildansicht.
- An Bildschirm anpassen – Passt die Zoomstufe so an, dass das gesamte Bild in der Einzelbildansicht auf dem Display angezeigt wird.
- Diashow abspielen – Ruft den Diashow-Modus auf, um sichtbare Medien als Diashow abzuspielen.
- Filmstreifen – Blendet den Filmstreifen ein oder aus.
- Vollbild – Ruft den Vollbildmodus auf.
- Chromeless – Blendet alle Mylio Photos-Bedienfelder aus.
- Unscharf datierte Elemente anzeigen – Bilder im Kalender (Tagesansicht) anzeigen oder ausblenden, denen ein ungefähres Datum zugewiesen wurde oder die als undatiert markiert sind.
- Abgelehnte Fotos anzeigen – Alle Fotos, die mit einem Ablehnungsflag markiert sind, anzeigen oder ausblenden.
- Fenster
-
- Minimieren – Minimiert das Anwendungsfenster von Mylio Photos.
- Zoomen – Das Anwendungsfenster von Mylio Photos an die Bildschirmgröße anpassen.
- Fenster auf der linken Seite des Bildschirms anordnen – Das Mylio Photos-Anwendungsfenster auf der linken Hälfte des Bildschirms anordnen und in den Split-Screen-Modus wechseln.
- Fenster auf der rechten Seite des Bildschirms kacheln – Ruft den geteilten Bildschirm auf, wobei das Fenster der Anwendung Mylio Photos auf der linken Hälfte des Bildschirms angezeigt wird.
- Kachelfenster ersetzen – Ersetzen Sie im Modus “Geteilter Bildschirm” die Kachel des Mylio Photos-Anwendungsfensters durch eine andere Anwendung.
- Linkes Bedienfeld Bedienfeld} – Erweitert oder reduziert das Bedienfeld auf der linken Seite des Mylio Photos-Anwendungsfensters.
- Rechtes Bedienfeld Bedienfeld} – Erweitern oder reduzieren Sie das Bedienfeld auf der rechten Seite des Mylio Photos-Anwendungsfensters.
- Mylio-Zwischenablage – Blendet die Mylio-Zwischenablage ein oder aus.
- Alle Bereiche – Blendet alle Bereiche im Anwendungsfenster ein oder aus.
- Info – Zeigt die Infotafel im rechten Fenster an.
- Karte – Zeigt das Kartenfenster im rechten Fenster an.
- Edit – Zeigt die Bearbeitungsleiste im rechten Fenster an.
- Sync – Zeigt die Synchronisierungstafel im rechten Fenster an.
- Hilfe
-
- Schnellstartschulung – Ruft die Schnellstartanleitung auf.
- “Join Our Community “ – Besuchen Sie die Mylio Photos Community und treten Sie ihr bei.
- Learn More About Mylio Photos+ – Erhalten Sie zusätzliche Informationen über die Funktionen und Vorteile eines Mylio Photos+ Abonnements.
- How to Guide – Durchsuchen Sie das Mylio Photos Produkthandbuch.
- Mylio Photos-Grundlagenkurs – Nutzen Sie unseren kostenlosen Kurs in voller Länge mit allem, was Sie über Mylio Photos wissen müssen.
- Fehlerbehebung – Durchsuchen Sie das Mylio Photos Support-Forum.
- Häufig gestellte Fragen (FAQ) – Erhalten Sie Antworten auf die am häufigsten gestellten Fragen zu Mylio Photos.
- “Beispielbibliothek hinzufügen/entfernen”:* – Fügen Sie die Beispielbibliothek hinzu oder entfernen Sie sie.
- Kontaktieren Sie den Mylio-Support – Kontaktieren Sie das Mylio Photos-Supportteam für technische oder Account-Hilfe.
- Supportoptionen beim Start anzeigen – Zugriff auf erweiterte Optionen zur Fehlerbehebung.
- Konsole – Zugriff auf die Mylio Photos-Konsole


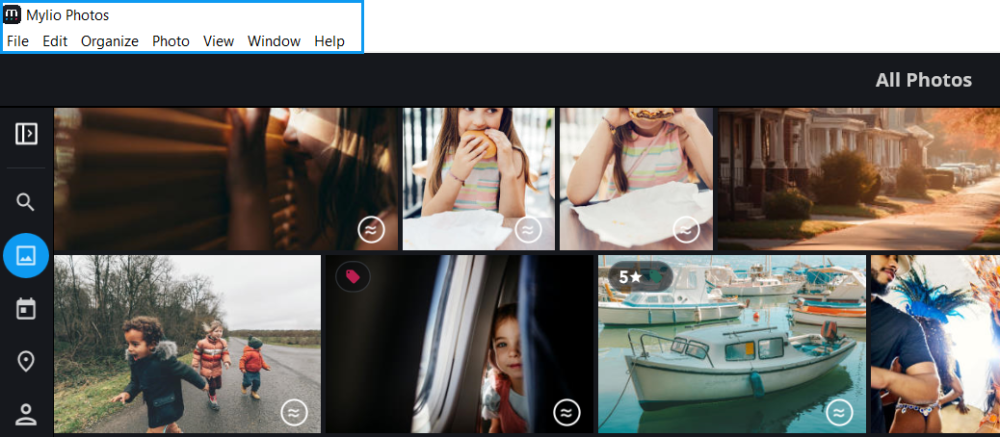
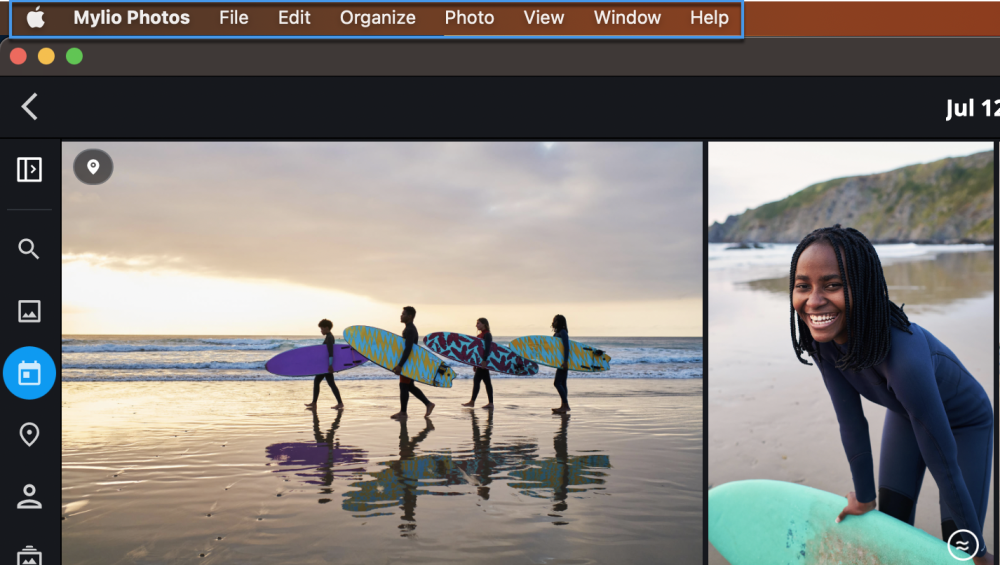
Hinterlasse einen Kommentar.