Copying a folder from an internal or external drive creates a new version of the selected folder and adds it to your Mylio Photos Library. This is useful if you want to keep your photos and videos in their current location and create a secondary version for use in your Mylio Photos Library.
- Click the Add Media icon
in the top app bar.
- Select Add media accessible from this device. A Windows Explorer or macOS Finder window will open. Navigate to the folder you wish to add, then click Open.
- Select Copy them in the How do you want to get these photos into Mylio Photos? dialog.
- In the Copy files dialog:
- Confirm the folder you wish to Copy in the Source field.
- In the Destination field, select the location where you’d like to store the copied folder.
- Exclude suspected duplicate files is toggled ON by default. This will skip copying images already added to your Mylio Photos Library.
- Delete files after adding them is toggled OFF by default. Turning this option ON will delete all files and subfolders from the source folder after they have been copied to the new location.
- Expand Show Advanced Settings for additional organization options and to include additional metadata when importing.
- Click the Copy Now button to copy your folder into your Mylio Photos Library.
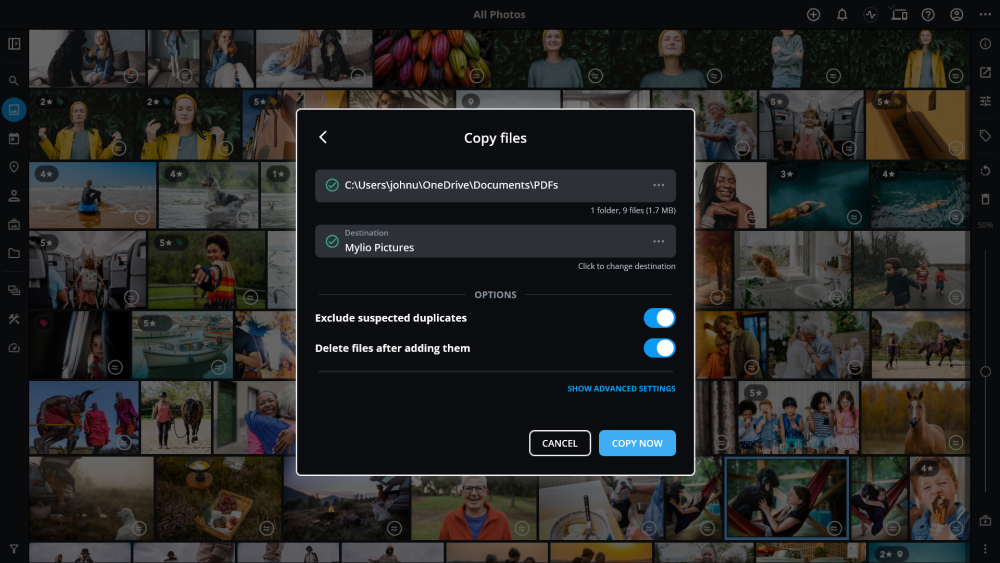


Post your comment on this topic.