In most situations, one of the Device Sync Policy Presets will be suitable. However, if you need additional control over media quality (e.g., optimized or original) available on a specific device, you can create a Custom Device Sync Policy using QuickCollections.
A Custom Device Sync Policy can be configured in many ways. Here are a few examples:
- Keep all of the 5-star photos of your favorite people on your phone as optimized quality Images so you always have a high-quality version to view and share.
- Keep your media marked with 4-Stars, 5-Stars, and Pick Flags backed up at original quality on a cloud service.
- Keep all Raw photos from a specific camera captured within the last 90 days on your laptop so you can edit and work with them, even when you are offline.
- Click the All Photos icon
in the left sidebar.
- Click the funnel icon
in the left sidebar to open the QuickFilters tool.
- Add the QuickFilters you’d like to use in your QuickCollection. In this example, we’ll create a QuickCollection with every Raw photo in the Mylio Photos Library captured in the last 90 days.
- Click the disclosure arrow
next to By Date, then Date Range and pin
Last 90 Days.
- Click the disclosure arrow
next to By File, then By FIle Type, then Photos and pin
RAW.
- Click the disclosure arrow
- Click the QuickCollection icon
and choose Save as New QuickCollection. Enter a name for your QuickCollection, then click Save. In this example, we’ll use the title Raw Recent.
- Click the Dashboard icon
in the left sidebar.
- Select Devices, then click or tap on a Device Card to open the Device Settings, then select Device Sync Policies.
- Scroll down to the Image Policies section. You can adjust the sync policy separately for:
- Original Images – An original is a full-quality image, video, or document file.
- Optimized Images – An optimized image is a medium-quality version of your photo (approximately 5% the size of the Original) that gives an accurate representation of your photo while taking up a fraction of the storage space necessary for the Original-quality file.
- In this example, we’ll modify the Sync Policy for Original Images. Select Original Images, then under Image Policies, click the button to Add QuickCollection To Sync.
- Scroll to the QuickCollection you created in step 3, select it, and click Add. Mylio Photos+ will automatically start syncing* the selected device based on your QuickCollection.


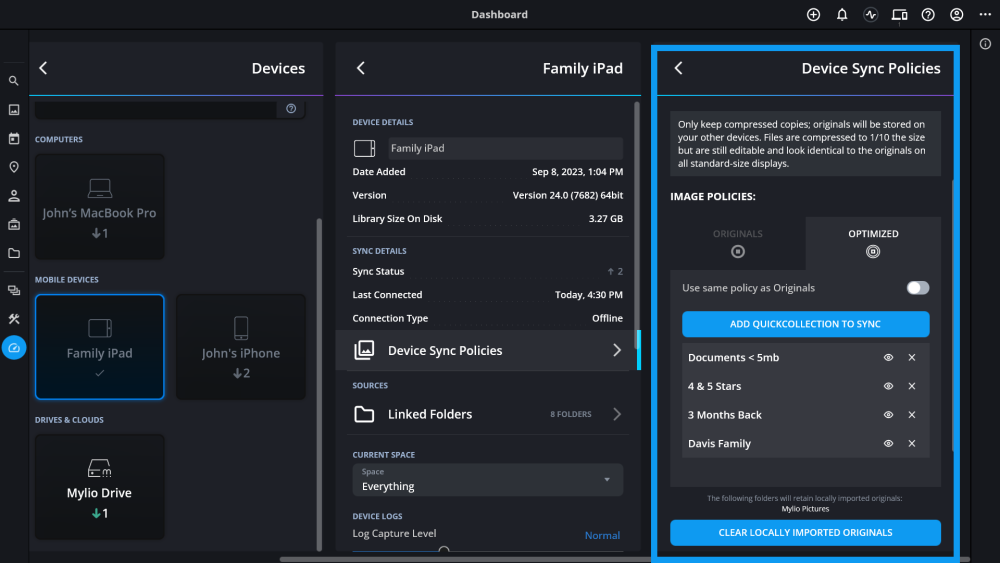
Post your comment on this topic.