Many composition errors can be fixed or improved using the crop and rotate tools in Mylio Photos. Cropping a photo can be done for several reasons, such as emphasizing the subject, removing distractions and irrelevant details, changing the aspect ratio, or improving the overall composition. Rotating an image can correct things like tilted horizons, crooked buildings, or photos that were imported sideways or upside down.
Crop and Rotate a Photo
- Open an image in Single Photo View, then click the Crop icon
in the right sidebar.
- Click and drag a corner handle to modify the cropping rectangle.
- If you wish to crop to a specific ratio (e.g., square, panoramic, etc.), click Aspect at the bottom of Mylio Photos and select a crop preset. Choose from common sizes, select Custom to enter your preferred aspect ratio, or choose Free Crop to manually adjust the aspect ratio without constraints.
- When an aspect ratio other than Free Crop is selected, the option to switch between a vertical and horizontal crop will be shown at the top of the aspect ratio menu. Click on the Vertical or Horizontal Rectangle to select a crop orientation.
- Square crops are popular for social media. You will also find other common sizes for printing, presentations, and more.
- Set a default crop aspect ratio by clicking on the gear icon
.
- To move the image inside the crop, click inside the image and drag to reposition the image in the crop rectangle.
- Move the
slider at the bottom to rotate and straighten the photo.
- Rotate the image 90 degrees by clicking rotate left
or rotate right
in the upper right corner.
- Flip the image by clicking flip horizontal
or flip vertical
in the upper right corner.
- When you’re happy with the results, click Done, or click
in the upper left corner to cancel changes and close the crop tool.
Rotate Images 90 Degrees
If an image is imported horizontally and it should be vertical (or vice versa), you can quickly rotate the image by 90 degrees to change the orientation.
- Select the image(s) you want to rotate.
- Click the Rotate icon
in the right sidebar.


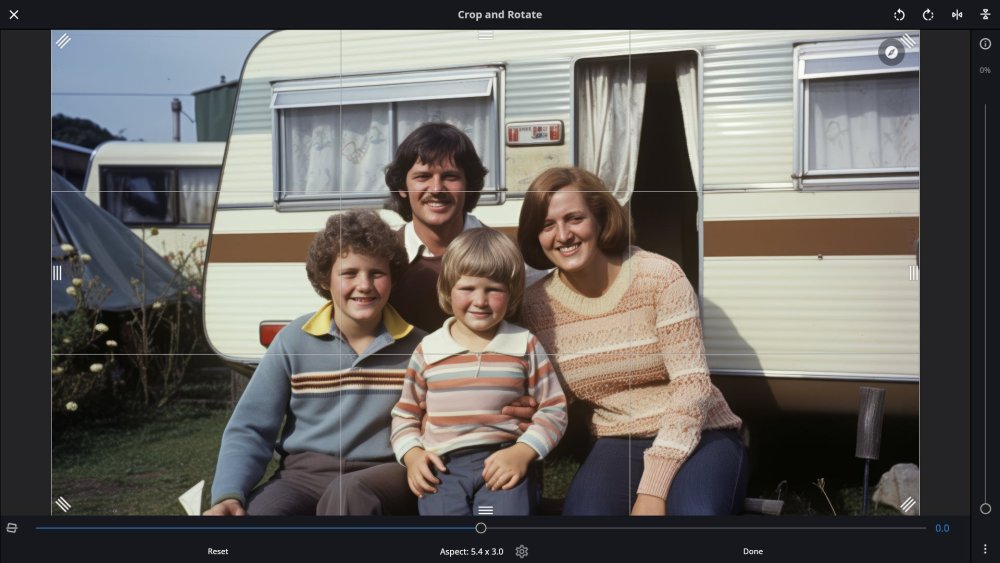
Post your comment on this topic.