Mylio Photos’ AutoEnhance, AutoColor, and AutoTone tools make intelligent, beautiful edits to your photo with a single click. Use your improved photos as a finished image or a starting point for more creative editing.
Using AutoEnhance
AutoEnhance makes most images look better by adjusting the exposure (brightening or darkening as needed) and making colors more vivid.
- Open an image in Single Photo View, then click the edit icon
to open the Edit Panel.
- Click or tap the AutoEnhance icon
.
- If desired, refine the results using Mylio Photos’ other editing adjustments.
Using AutoColor
AutoColor helps with color balance issues, resulting in balanced color and contrast. This tool can be used on any photo but works best on faded and historical images, including scanned slides and negatives.
- Open an image in Single Photo View, then click the edit icon
to open the Edit Panel.
- On a computer or tablet, click the AutoColor icon
. On a phone, tap the presets icon
and select the AutoColor preset.
- If desired, refine the results using Mylio Photos’ other editing adjustments.
Using AutoTone
AutoTone helps balance a photograph’s lightest and darkest areas, resulting in depth and contrast. This tool can be used on any photo but works best on black and white photographs.
- Open an image in Single Photo View, then click the edit icon
to open the Edit Panel.
- On a computer or tablet, click the AutoTone icon
. On a phone, tap the presets icon
and select the AutoTone preset.
- If desired, refine the results using Mylio Photos’ other editing adjustments.


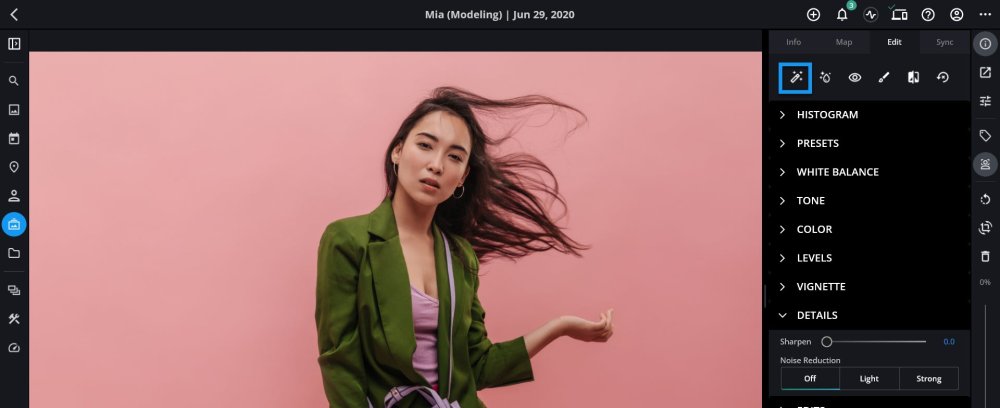
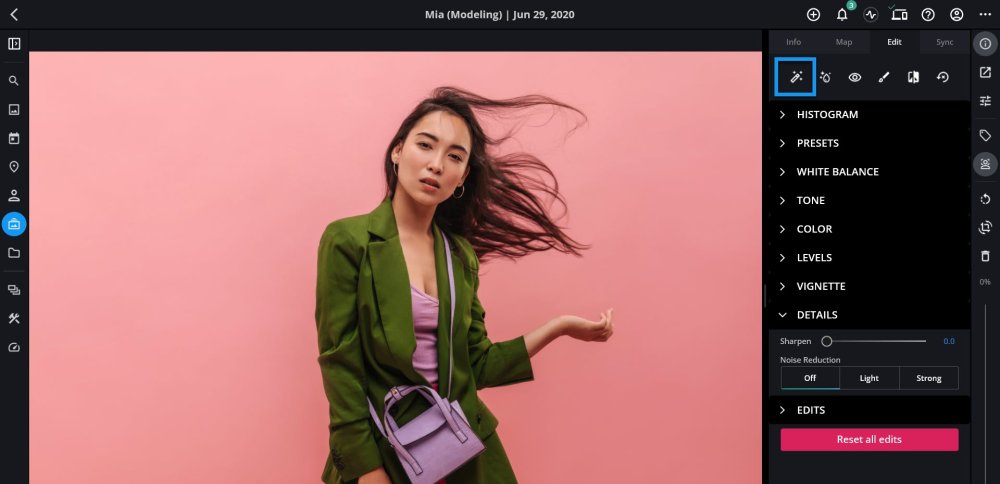
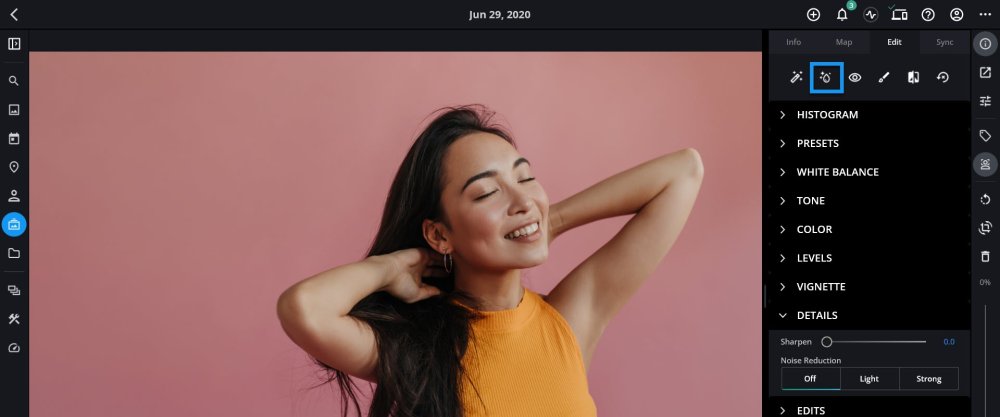
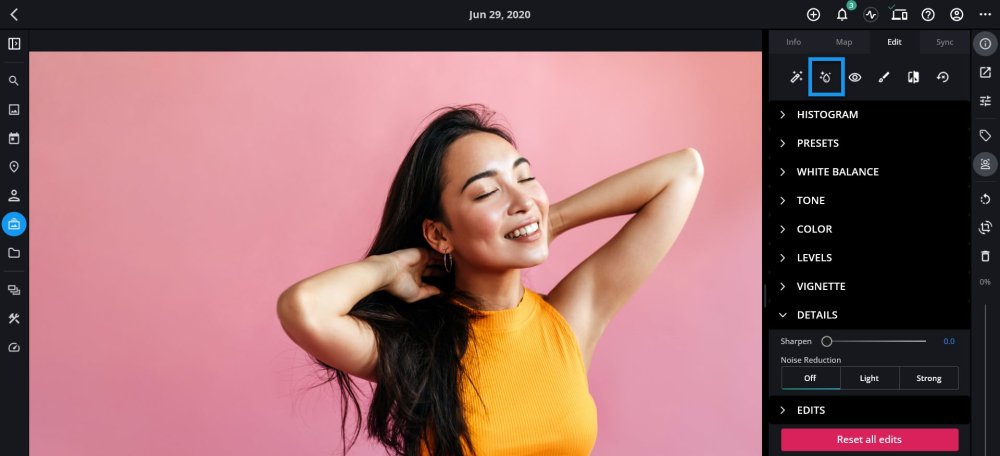
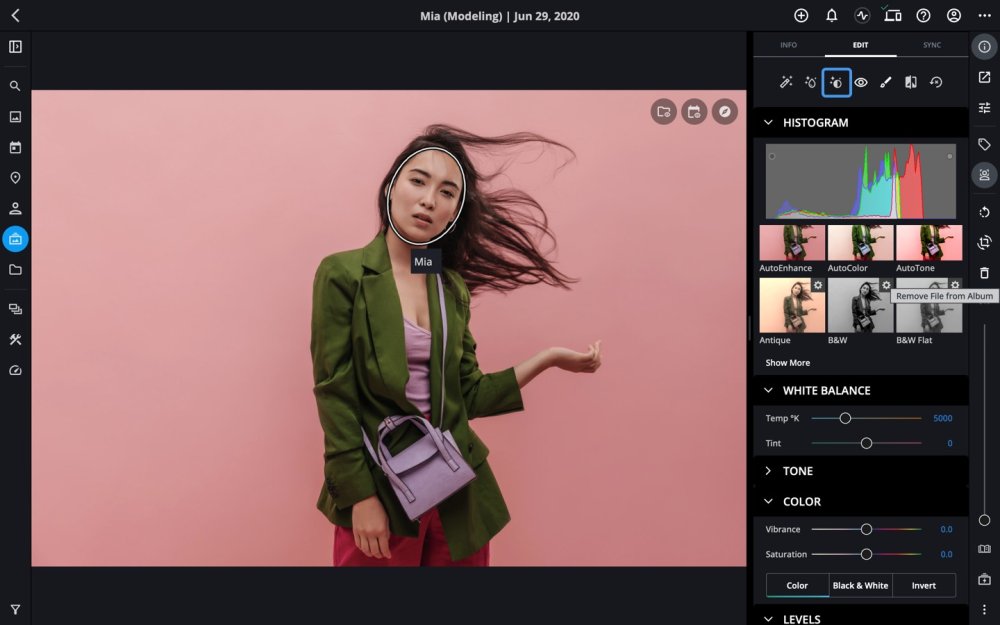
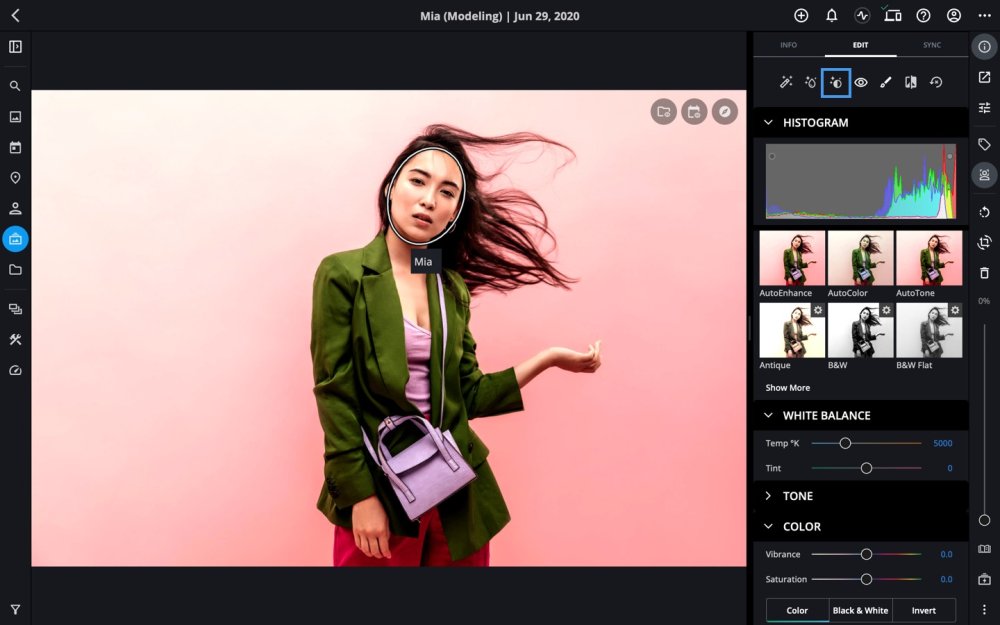
Post your comment on this topic.