Most settings in Mylio Photos can be adjusted from within the application window. However, some controls are specific to the Windows and macOS operating systems. These options can be found in the operating system menu bar.
Windows Menu Bar
- File
-
- Add Media – Import photos, videos, and documents from your computer, external hard drive, camera, memory card, online service, and more.
- Guided Import – Use the guided import checklist to add media to your Mylio Photos Library.
- Export – Export a copy of selected media in various sizes and formats to an internal or external hard drive.
- Share – Easily share your photos to email, social media, export to disk, print, and more.
- Get Info – Opens the Info Panel and displays metadata for the selected media.
- Show in Explorer – Show the selected media in your file system.
- Show on External – Show the selected media in an attached Vault device.
- Add Device – Add a Mylio-connected device such as an external drive, NAS, mobile device, computer, or cloud service.
- Clear Cache – Manually remove the cache if your device is running low on storage.
- Page Setup – Manage your operating system’s print options.
- Print – Print media using your operating system’s print options.
- Close – Close the Mylio Photos window without quitting the application.
- Exit – Close the Mylio Photos window and quit the application and all currently running Mylio Photos-related processes.
- Edit
-
- Undo – Undo the most recent action.
- Redo – Redo the most recent action.
- Copy – Copy the selection (text or image) to the system clipboard.
- Paste – Add cut or copied text to a text field.
- Find – Activates Dynamic Search and allows you to locate photos and folders using keywords, ratings, people, map locations, recent imports, and pinned searches, and more.
- *“Add to Mylio Clipboard”:https://manual.mylio.com/24.2/en/topic/using-the-mylio-clipboard*– Add selected media to the Mylio Clipboard.
- Select All – Select all media in the currently open view.
- Select None – Deselect all previously selected media.
- Settings – Opens the main settings dialog for Mylio Photos.
- Organize
-
- New – Create a new Event, Person, Album, or Folder.
- New Folder with Selection (folders view) – Create a new folder and place all currently selected media into the new folder.
- New event from selected file dates – Create a new event using the Timestamp(s) of the currently selected media.
- Open… – Open the selected file, Folder, or Album.
- Rename… – Change the name of the selected file, Folder, or Album.
- Move to Folder – Move the selected media to a different folder. Moving media between folders in Mylio Photos will physically move those files in your computer’s file system.
- Add to Album – Add selected media to an existing or new album.
- Move to Album (Albums View) – Move selected media from one Album to another.
- Organize Folders – Consolidate folders by automatically grouping photos and videos based on their metadata.
- Rename Files – Batch rename a group of photos.
- Remove Folder from Catalog (Folders View) – Removes the selected folder from Mylio Photos but does NOT delete the folder from the file system.
- Hide Folders – Mark folder with the Private Category, and make viewable only in Private or Everything Spaces.
- Delete File – Permanently deletes the selected media from Mylio Photos and the file system.
- Delete Rejected Photos – Permanently deletes media marked with a Reject Flag in the current view.
- Locate Missing Folder (Folders View) – If a folder is listed as missing and was moved to a different location in your file system, you can use Locate Missing Folder to find and re-associate that folder with your Mylio Photos Library.
- Scan for Changes – Prompt Mylio Photos to rescan the selected folder for changes in the file system.
- Photo DeDupe – Launches the Photo DeDupe tool to help find and remove duplicate photos.
- Photo DeClutter – Launches the Photo DeClutter tool to help find and remove similar photos.
- QuickReview – Launch QuickReview mode to remove all distractions and focus on rating images.
- Photo
-
- Edit – Open the Edit tab in the right panel.
- Open with (most recently used external editor) – Open the selected media in the most recently used external editor.
- Open with – Open the selected media using other external editors installed on your computer.
- Save Metadata to File – Embed JPG image files with metadata, including EXIF data (from the camera), title, caption, keywords, star rating, copyright, IPTC creator fields, face tags, and places.
- Shift dates – Adjust the time and date by a set amount. This is particularly helpful for correcting time-zone issues.
- Rotate Left – Rotate selected image(s) 90 degrees to the left.
- Rotate Right – Rotate selected image(s) 90 degrees to the right.
- Flip Horizontal – Flip the selected image(s) horizontally.
- Flip Vertical – Flip the selected image(s) vertically.
- Show Clipping – Overlay clipped highlight areas in red and clipped shadow areas in blue.
- AutoEnhance – Apply the AutoEnhance edit preset to the selected media.
- AutoColor – Apply the AutoColor edit preset to the selected media.
- Invert – Invert negative colors (such as in scanned film negatives) to show as a positive.
- Crop and Rotate – Open the selected image in the crop and rotate tool.
- Red Eye – Open the selected image in the red eye removal tool.
- Show Original – Temporarily hide image edits to compare edited and unedited versions of an image.
- Copy All Edits – Copy all edits from an image.
- Paste All Edits – Paste all edits from an image.
- Reset All Edits – Return selected media to its unedited state.
- Duplicate – Create duplicate copies of selected media.
- Set as Cover – Set the selected photo as the cover image for a Folder, Album, or Event.
- Show Rating – Show or hide a star rating, color label, or flag annotation on images that have been rated, as well as a pencil icon to indicate if an image has been edited in Mylio Photos.
- Show Tap to Sync – Enabling Tap to Sync from the Folders View allows you to easily adjust the Sync Policy for Folders to override the Sync Policy on a specific device. This will enable you to customize the quality settings of individual folders for each device.
- Show Face Tagging – Displays tagged and untagged faces in Single Photo View.
- Show GPS – Displays a GPS pin annotation on images that contain GPS data.
- Ignore Untagged Faces – Removes face tag suggestions from all untagged faces in an image.
- Flag – Add or remove a flag from selected media.
- Set Rating – Add or remove a star rating from selected media.
- Set Color Label – Add or remove a color label from selected media.
- View
-
- All Photos – The All Photos view shows every photo in your Mylio Photos Library.
- LifeCalendar – The Calendar view organizes your library based on when a photo was taken and displays your images on a calendar. It can also highlight specific events from your life and take you directly to an album from that event.
- Map – The Map view organizes photos based on where they were taken and displays them by location on a world map. Mylio Photos does this automatically for images that have GPS metadata.
- People – The People view helps organize your library based on who is in the photo by automatically creating albums for each person you tag. As you start tagging the people in your photos, Mylio Photos’ facial recognition will help you tag them in future pictures.
- Albums – The Albums view allows you to group and organize photos without affecting their location on your hard drive. Albums are virtual storage locations, like a playlist for your photos. One image can be assigned to multiple albums.
- Folders – The Folders view represents how your folders are organized on your hard drive and connected external drives.
- Dashboard – Mylio Photos’ Dashboard is the hub for controlling your devices, syncing, and other essential tasks.
- Last Media Added – Displays the most recently added or imported media.
- Dynamic Search – Opens Dynamic Search..f
- Sort by – Adjust the sort order of the current view.
- Zoom In – Zoom in on the current view.
- Zoom Out – Zoom out on the current view.
- Zoom to Actual Pixels – Zoom in to 100% in single photo view.
- Fit to Screen – Adjust the zoom level to fit the full image on the display in single photo view.
- Play Slideshow – Enter slideshow mode to play visible media as a slideshow.
- Toggle Filmstrip – Show or hide the filmstrip.
- Full Screen – Enter full screen mode.
- Chromeless – Hide all Mylio Photos control panels.
- Show Fuzzy Dated Items – Show or hide images in the Calendar (day view) that have been assigned an approximate date or marked as Undated.
- Show Rejected Photos – Show or hide all photos marked with a Reject Flag.
- Window
-
- Left Panel – Expand or collapse the left panel on the right side of the Mylio Photos application window.
- Right Panel – Expand or collapse the right panel on the right side of the Mylio Photos application window.
- Mylio Clipboard – Show or hide the Mylio Clipboard.
- All Panels – Show or hide all panels in the application window.
- Info – Displays the Info panel in the right panel.
- Map – Displays the Map panel in the right panel.
- Edit – Displays the Edit panel in the right panel.
- Sync – Displays the Sync panel in the right panel.
- Help
-
- Quick Start Training – Watch a series of short videos to get up and running with Mylio Photos quickly.
- Join Our Community – Visit and join the Mylio Photos Community.
- Learn More About Mylio Photos+ – Get additional information on the features and benefits of a Mylio Photos+ subscription.
- How to Guide – Search the Mylio Photos Product Manual.
- Mylio Photos Fundamentals Course – Enjoy our free, full-length course with everything you need to know about Mylio Photos.
- Troubleshooting”:https://forum.mylio.com/ – Search the Mylio Photos Support Forum.
- Frequently Asked Questions (FAQ) – Get answers to the most frequently asked questions about Mylio Photos.
- Add/Remove Sample Library – Add or remove the sample library.
- Check for Updates – Prompt Mylio Photos to check for updates.
- Contact Mylio Support – Contact the Mylio Photos Support team for technical or account assistance.
- Show Support Options at Startup – Access advanced troubleshooting options.
- Console – Access the Mylio Photos Console.
- About Mylio Photos – Get information about the Mylio Photos app, such as the currently installed version.
macOS Menu Bar
- Mylio Photos
-
- About Mylio Photos – Get information about the Mylio Photos app, such as the currently installed version.
- Check for Updates – Prompt Mylio Photos to check for updates.
- Settings – Opens the main settings dialog for Mylio Photos.
- Services – Provides access to the OS Services Preferences.
- Hide Mylio Photos – Hide the Mylio Photos application window.
- Hide Others – Hide all other application windows except Mylio Photos.
- Show All – Show all open and running application windows.
- Quit Mylio Photos – Close the Mylio Photos window and quit the application and all currently running Mylio Photos-related processes.
- File
-
- Add Media – Import photos, videos, and documents from your computer, external hard drive, camera, memory card, online service, and more.
- Guided Import – Use the guided import checklist to add media to your Mylio Photos Library.
- Export – Export a copy of selected media in various sizes and formats to an internal or external hard drive.
- Share – Easily share your photos to email, social media, export to disk, print, and more.
- Get Info – Opens the Info Panel and displays metadata for the selected media.
- Show in Finder – Show the selected media in your file system.
- Show on External – Show the selected media in an attached Vault device.
- Add Device – Add a Mylio-connected device such as an external drive, NAS, mobile device, computer, or cloud service.
- Clear Cache – Manually remove the cache if your device is running low on storage.
- Page Setup – Manage your operating system’s print options.
- Print – Print media using your operating system’s print options.
- Close Mylio Photos – Close the Mylio Photos window without quitting the application.
- Edit
-
- Undo – Undo the most recent action.
- Redo – Redo the most recent action.
- Copy – Copy selection (text or image) to the system clipboard.
- Paste – Add cut or copied text to a text field.
- Find – Activates Dynamic Search and allows you to locate photos and folders using keywords, ratings, people, map locations, and more.
- Add to Mylio Clipboard – Add selected media to the Mylio Clipboard.
- Select All – Select all media in the currently open view.
- Select None – Deselect all previously selected media.
- Autofill – Automatically fill a text field with contact information from your Apple Contacts.
- Start Dictation (macOS only) – Access the operating system’s accessibility tool for dictating text.
- Emoji & Symbols (macOS only) – Add emoji and symbols to text fields such as Title and Caption.
- Organize
-
- New – Create a new Event, Person, Album, or Folder.
- New Folder with Selected Items (folders view) – Create a new folder and place all currently selected media into the new folder.
- New Event from selected file dates – Create a new event using the Timestamp(s) of the currently selected media.
- Open… – Open the selected file, Folder, or Album.
- Rename… – Change the name of the selected file, Folder, or Album.
- Move to Folder – Move the selected media to a different folder. Moving media between folders in Mylio Photos will physically move those files in your computer’s file system.
- Add to Album – Add selected media to an existing or new album.
- Move to Album (Albums View) – Move selected media from one Album to another.
- Organize Folders – Consolidate folders by automatically grouping photos and videos based on their metadata.
- Remove Folder from Catalog (Folders View) – Removes the selected folder from Mylio Photos but does NOT delete the folder from the file system.
- Hide… – Mark the selected file or folder as Private and hide from view. Hidden files can be viewed from the Everything or Private Space.
- Delete… – Permanently deletes the selected media from Mylio Photos and the file system.
- Delete Rejected Photos – Permanently deletes media marked with a Reject Flag in the current view.
- Locate Missing Folder (Folders View) – If a folder is listed as missing and was moved to a different location in your file system, you can use Locate Missing Folder to find and re-associate that folder with your Mylio Photos Library.
- Scan for Changes – Prompt Mylio Photos to rescan the selected folder for changes in the file system.
- Photo DeDupe – Launches the Photo DeDupe tool to help find and remove duplicate photos.
- PhotoDeClutter – Launches the Photo DeClutter tool to help find and remove similar photos.
- QuickReview – When QuickReview mode is enabled, Mylio Photos removes other distracting options and lets you focus on your photos. Easily add Flags and Star Ratings to each image, then Auto-Advance to the next photo.
- Photo
-
- Edit – Open the Edit tab in the right panel.
- Open with (most recently used external editor) – Open the selected media in the most recently used external editor.
- Open with – Open the selected media using other external editors installed on your computer.
- Shift dates – Adjust the time and date by a set amount. This is particularly helpful for correcting time-zone issues.
- Save Metadata to File – Embed image files with metadata, including EXIF data (from the camera), title, caption, keywords, star rating, copyright, IPTC creator fields, face tags, and places.
- Add Category – Add one or more categories to the selected media.
- Rotate Left – Rotate selected images 90 degrees to the left.
- Rotate Right – Rotate selected images 90 degrees to the right.
- Flip Horizontal – Flip the selected image(s) horizontally.
- Flip Vertical – Flip the selected image(s) vertically.
- Show Clipping – Overlay clipped highlight areas in red and clipped shadow areas in blue.
- AutoEnhance – Apply the AutoEnhance edit preset to the selected media.
- AutoColor – Apply the AutoColor edit preset to the selected media.
- Invert – Invert negative colors (such as in scanned film negatives) to show as a positive.
- Crop and Rotate – Open the selected image in the crop and rotate tool.
- Red Eye – Open the selected image in the red eye removal tool.
- Show Original – Temporarily hide image edits to compare edited and unedited versions of an image.
- Copy All Edits – Copy all edits from an image.
- Paste All Edits – Paste all edits from an image.
- Reset All Edits – Return selected media to its unedited state.
- Duplicate – Create duplicate copies of selected media.
- Set as Cover – Set the selected photo as the cover image for a Folder, Album, or Event.
- Show Rating – Show or hide a star rating, color label, or flag annotation on images that have been rated, as well as a pencil icon to indicate if an image has been edited in Mylio Photos.
- Show Tap to Sync – Enabling Tap to Sync from the Folders View allows you to easily adjust the Sync Policy for Folders to override the Sync Policy on a specific device. This will enable you to customize the quality settings of individual folders for each device.
- Show Face Tagging – Displays tagged and untagged faces in Single Photo View.
- Ignore Untagged Faces – Removes face tag suggestions from all untagged faces in an image.
- Show GPS – Displays a GPS pin annotation on images that contain GPS data.
- Flag – Mark media as flagged, unflagged, or rejected..
- Set Rating – Add or remove a star rating from selected media.
- Set Color Label – Add or remove a color label from selected media.
- View
-
- All Photos – The All Photos view shows every photo in your Mylio Photos Library.
- LifeCalendar – The Calendar view organizes your library based on when a photo was taken and displays your images on a calendar. It can also highlight specific events from your life and take you directly to an album from that event.
- Map – The Map view organizes photos based on where they were taken and displays them by location on a world map. Mylio Photos does this automatically for images that have GPS metadata.
- People – The People view helps organize your library based on who is in the photo by automatically creating albums for each person you tag. As you start tagging the people in your photos, Mylio Photos’ facial recognition will help you tag them in future pictures.
- Albums – The Albums view allows you to group and organize photos without affecting their location on your hard drive. Albums are virtual storage locations, like a playlist for your photos. One image can be assigned to multiple albums.
- Folders – The Folders view represents how your folders are organized on your hard drive and connected external drives.
- Dashboard – Mylio Photos’ Dashboard is the hub for controlling your devices, syncing, and other essential tasks.
- Last Media Added – Displays the most recently added or imported media.
- Dynamic Search – Opens the Dynamic Search tool.
- Sort by – Adjust the sort order of the current view.
- Zoom In – Zoom in on the current view.
- Zoom Out – Zoom out on the current view.
- Zoom to Actual Pixels – Zoom in to 100% in single photo view.
- Fit to Screen – Adjust the zoom level to fit the full image on the display in single photo view.
- Play Slideshow – Enter slideshow mode to play visible media as a slideshow.
- Filmstrip – Show or hide the filmstrip.
- Full Screen – Enter full screen mode.
- Chromeless – Hide all Mylio Photos control panels.
- Show Fuzzy Dated Items – Show or hide images in the Calendar (day view) that have been assigned an approximate date or marked as Undated.
- Show Rejected Photos – Show or hide all photos marked with a Reject Flag.
- Window
-
- Minimize – Minimize the Mylio Photos Application Window.
- Zoom – Fit the Mylio Photos application window to your display size.
- Tile Window to the Left of Screen – Enter split screen mode with the Mylio Photos application window to the left half of the display.
- Tile Window to the Right of Screen – Enter split screen mode with the Mylio Photos application window to the left half of the display.
- Replace Tiled Window – In split screen mode, replace the Mylio Photos application window tile with another application.
- Left Panel – Expand or collapse the panel on the left side of the Mylio Photos application window.
- Right Panel – Expand or collapse the panel on the right side of the Mylio Photos application window.
- Mylio Clipboard – Show or hide the Mylio Clipboard.
- All Panels – Show or hide all panels in the application window.
- Info – Displays the Info Panel in the right panel.
- Map – Displays the Map Panel in the right panel.
- Edit – Displays the Edit Panel in the right panel.
- Sync – Displays the Sync Panel in the right panel.
- Help
-
- Quick Start Training – Access the Quick Start Guide.
- Join Our Community – Visit and join the Mylio Photos Community.
- Learn More About Mylio Photos+ – Get additional information on the features and benefits of a Mylio Photos+ subscription.
- How to Guide – Search the Mylio Photos Product Manual.
- Mylio Photos Fundamentals Course – Enjoy our free, full-length course with everything you need to know about Mylio Photos.
- Troubleshooting – Search the Mylio Photos Support Forum.
- Frequently Asked Questions (FAQ) – Get answers to the most frequently asked questions about Mylio Photos.
- Add/Remove Sample Library – Add or remove the sample library.
- Contact Mylio Support – Contact the Mylio Photos Support team for technical or account assistance.
- Show Support Options at Startup – Access advanced troubleshooting options.
- Console – Access the Mylio Photos Console


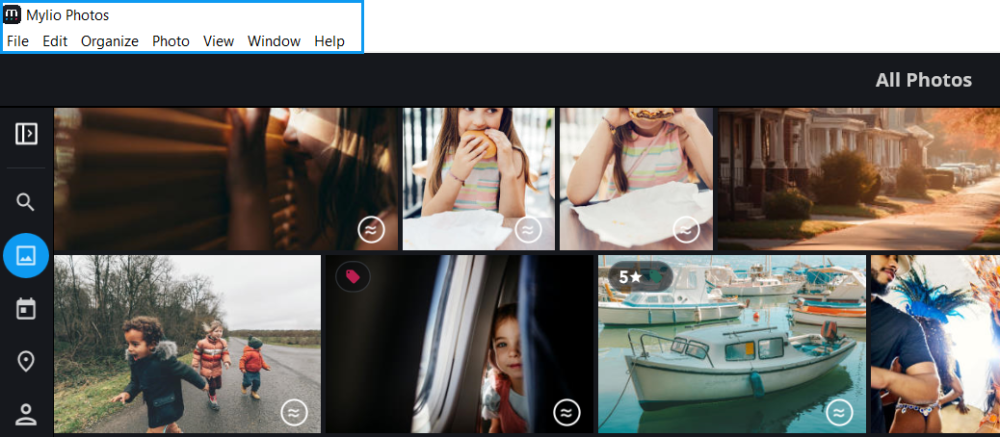
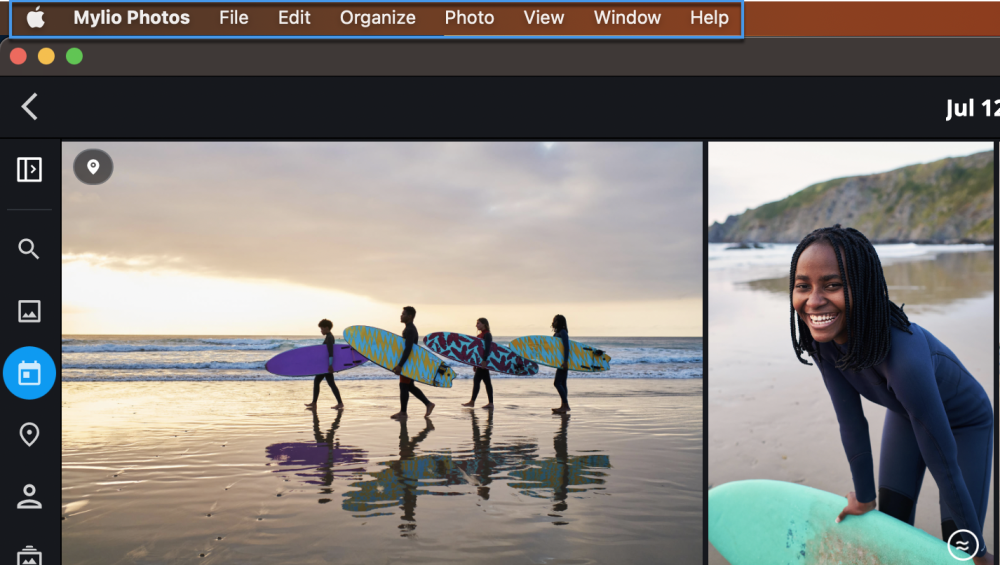
Post your comment on this topic.