On-camera flash is convenient, but it can often result in red eyes on human subjects. Mylio Photos’ Red Eye Removal feature makes it easy to correct this common problem.
- Open an image in Single Photo View, then click the edit icon
to open the Edit Panel.
- Double-click on the image or use the
Zkeyboard shortcut to Zoom in on the subject so their eyes are visible. - Click the eye icon
at the top of the Edit Panel. When you move your cursor to the photo, it will become a circle within a circle, resembling an eye.
- Move your cursor over any red eye in the photo. Position the center circle over the pupil (the black portion in the middle of an eyeball), then click to add Red Eye Removal.
- Adjust the results using the Sensitivity and Radius sliders at the bottom of the screen.
- Sensitivity increases the overall effect of Red Eye Removal. Move the slider to the right to strengthen the effect and to the left to reduce it.
- Radius adjusts the size of the affected eye. Move the slider to the right to increase the size and to the left to decrease it.
- If necessary, repeat steps 4-5 on any eyes in the image that still show some red.
- To remove a single instance of Red Eye Removal, click on the eye selection, then click Delete at the bottom of the screen or click the
Deletekey on your keyboard. - To start over, click Reset at the bottom left of the screen. This will remove all Red Eye selections.
- To remove a single instance of Red Eye Removal, click on the eye selection, then click Delete at the bottom of the screen or click the
- When satisfied with the results, click Done at the bottom of the screen to return to the main Edit Panel.


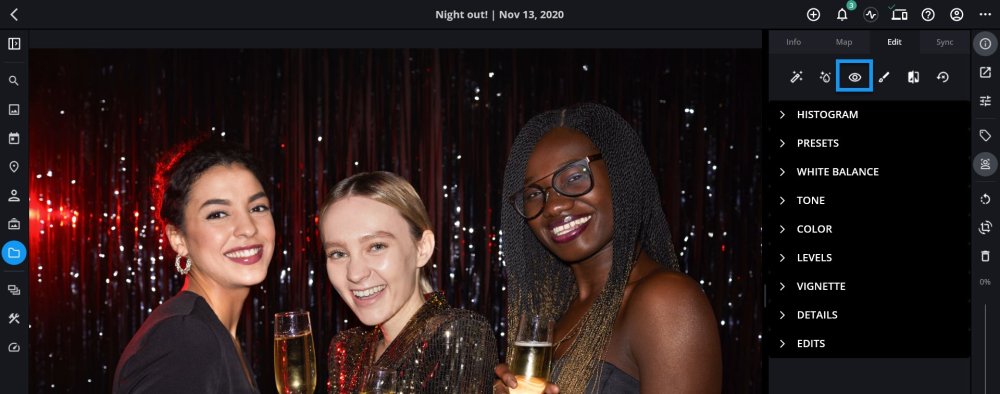
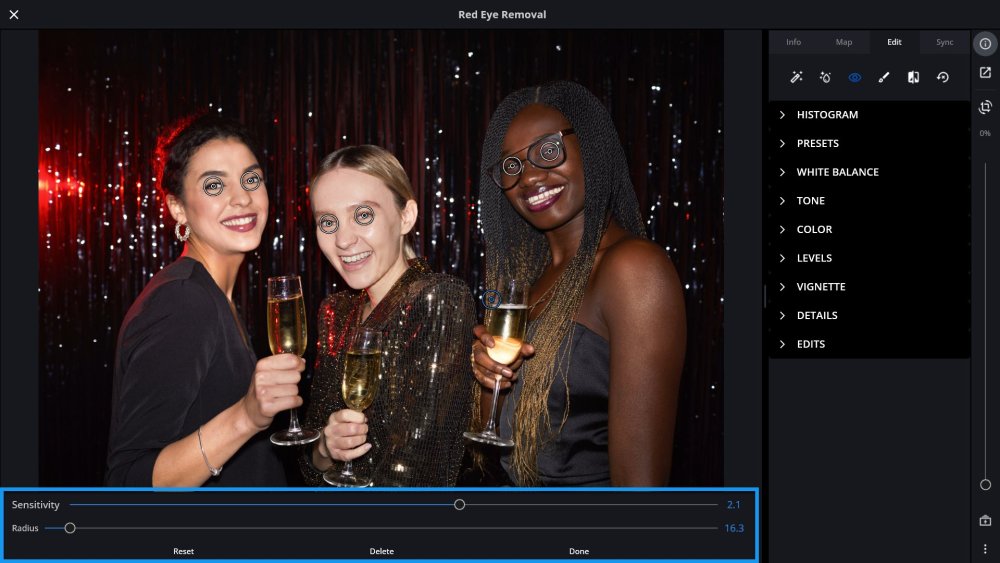
Post your comment on this topic.