The Mylio InBox is a quick and easy way to add media to your Mylio Photos Library. When the Mylio Photos application is installed, the Mylio InBox folder is automatically created. You can find it in the Mylio Photos Folders view. You’ll also see a shortcut in Windows Explorer or macOS Finder. Drag and drop new media into the Mylio InBox in your file system or save media from other applications to this folder. Mylio Photos continuously scans the Mylio InBox, and when new media is added, it will appear in your Mylio Photos Library.
Locating the Mylio InBox
- In the Mylio Photos Application
-
Open the Folders view in the Mylio Photos application. The Mylio InBox will be located at the top as a folder in your Mylio Photos Library.
- In Windows Explorer
-
In Windows Explorer, the Mylio InBox will appear as a shortcut in the left sidebar.
- In macOS Finder
-
The Mylio InBox will appear as a Favorite in the left sidebar in macOS Finder.
Saving Media to the Mylio InBox
- On a Computer
-
Media can be saved directly to the Mylio InBox from other applications or by dragging and dropping media into the Mylio InBox in the file system. The Mylio InBox is particularly helpful when using external photo editing applications, letting you save your edited images directly to your Mylio Photos Library.
- Select the media you want to export to Mylio Photos.
- For most applications, open the File menu in the operating system menu bar and choose Export or Save As.
- Choose your desired export settings, such as the file type and quality, then select the Mylio InBox as the destination for your photo.
- Switch to the Mylio Photos application, select the Folders view, and open the Mylio InBox to view your exported file(s). Once your media is visible in your Mylio Photos Library, you can organize and move your image as desired within Mylio Photos.
- On a Phone or Tablet
-
Android and iOS operating systems include built-in sharing tools to share media between applications. When media is shared with Mylio Photos, it will be placed in the Mylio InBox folder, which can be viewed and managed from the Folders view inside the Mylio Photos app.
- Select the image you want to share with Mylio Photos, then tap the Share icon.
- Select Mylio Photos from the Share menu.
- Switch to the Mylio Photos app, select the Folders view, and open the Mylio InBox to view your shared image.
- Once your media is visible in your Mylio Photos Library, you can organize and move your image as desired within Mylio Photos.
- Select the image you want to share with Mylio Photos, then tap the Share icon.
Organizing your Mylio InBox
Media saved to the Mylio InBox can be easily moved and organized within the Mylio Photos application. Here are a few options:
Hiding the Mylio InBox from Windows Explorer or macOS Finder
The Mylio InBox Folder is automatically added as a Windows Explorer and macOS Finder shortcut. If you’d prefer to hide this folder from your operating system favorites, turn off the shortcut in Mylio Photos’ settings.
- Click the ellipsis icon
in the top app bar to access the More menu and choose Settings.
- Click on Advanced, then toggle the switch next to Enable Mylio InBox OS Integration to the OFF position.


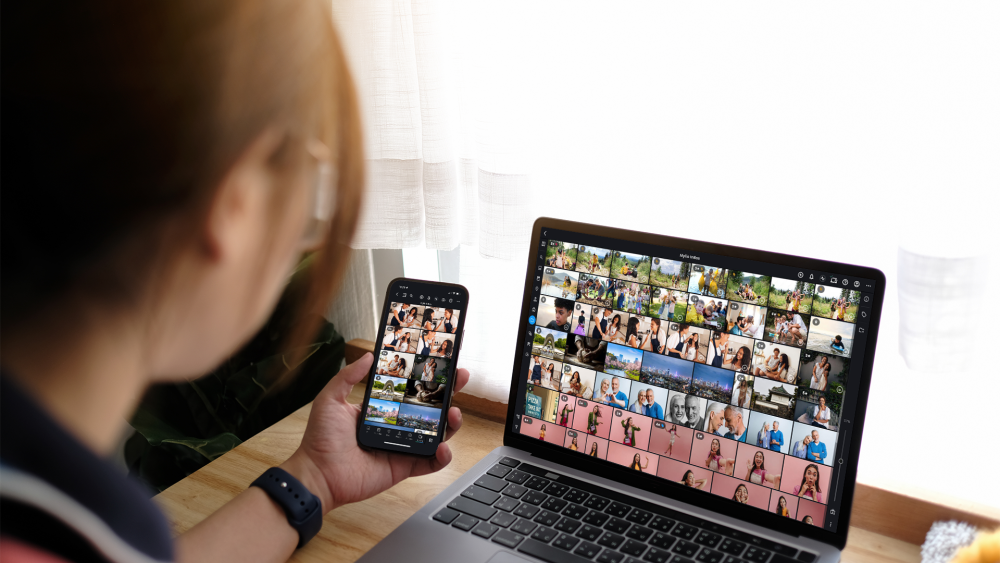
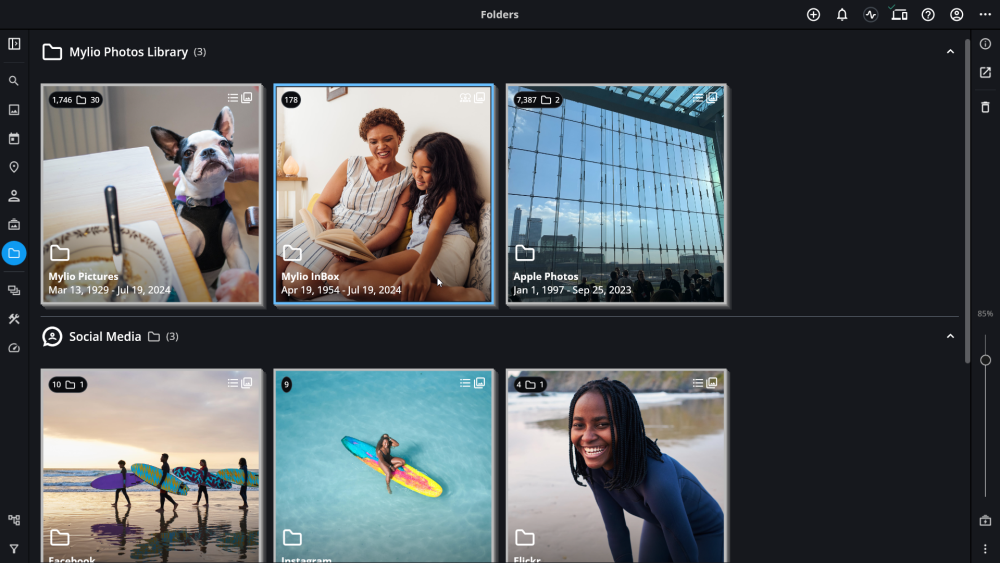
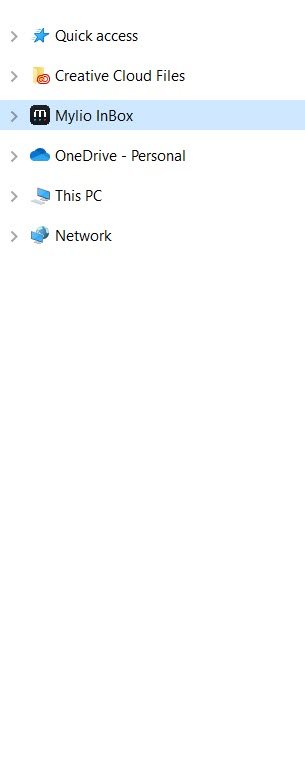
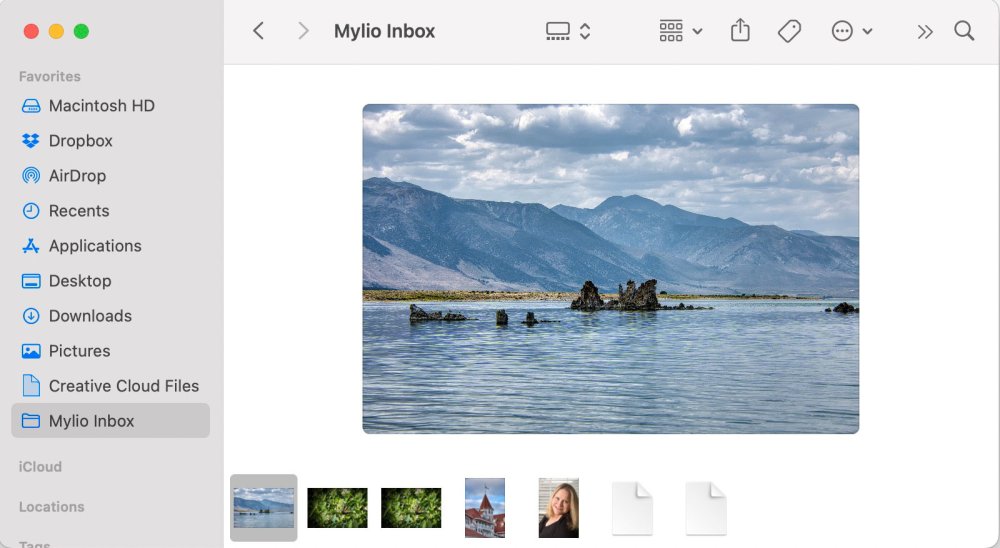
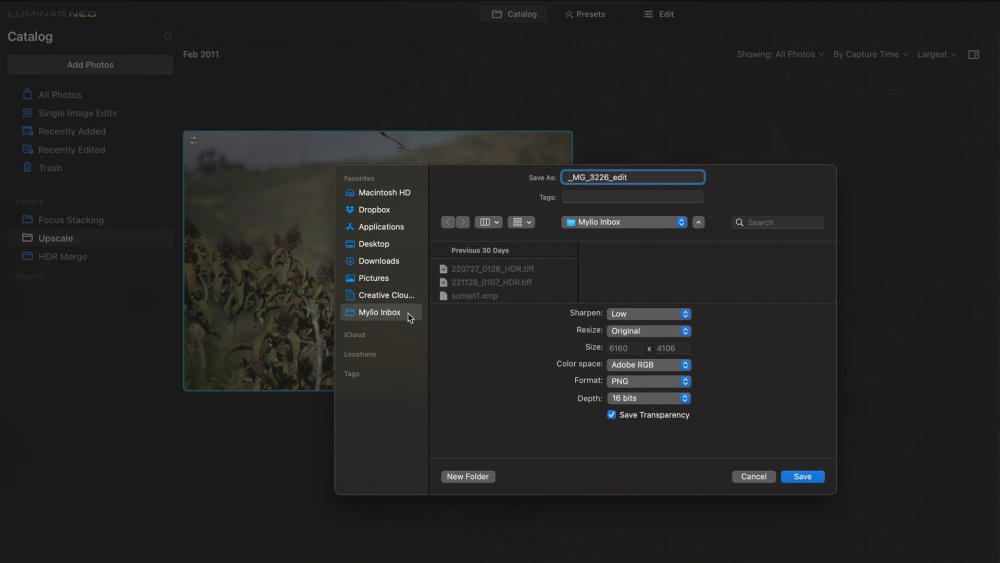
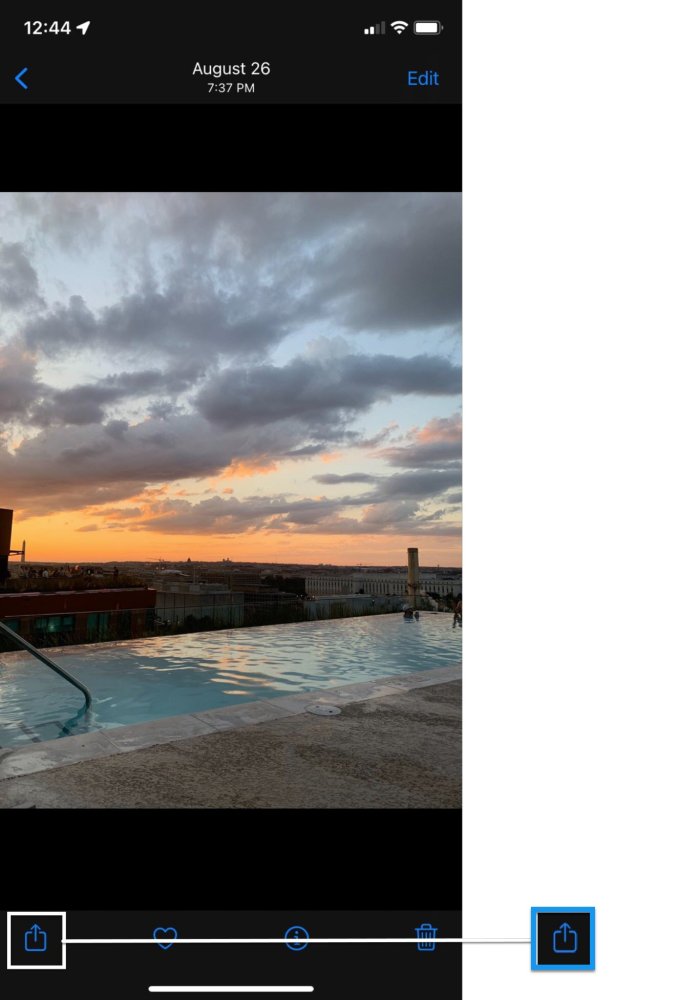
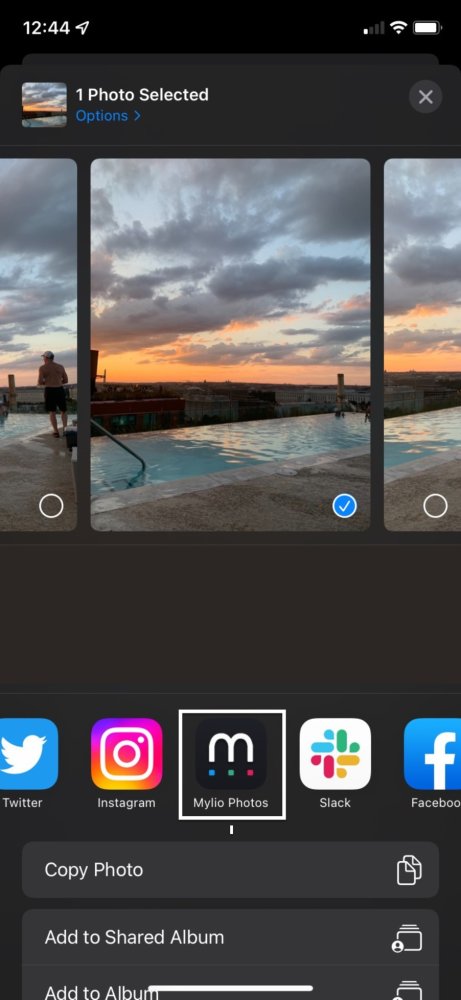
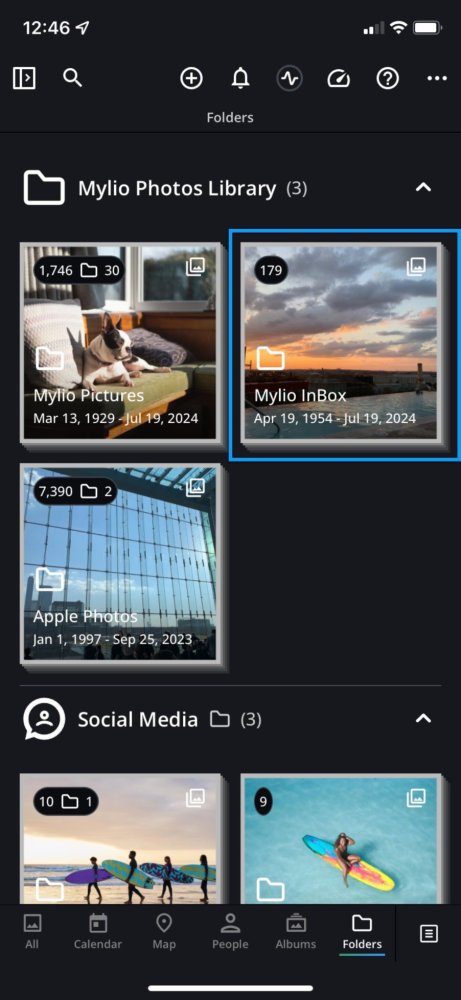
Post your comment on this topic.