The Actions Menu dynamically changes based on the current view and what (if any) media is selected. It contains common commands and can be accessed from the kebab icon ![]() or by right-clicking on a selection.
or by right-clicking on a selection.
Select
| Command |
Description |
| None |
Deselect all currently selected media. |
| All |
Select all media in the currently open view. |
Photo
| Command |
Description |
| Export |
Export selected files to your computer or connected external storage. |
| Share |
Share selected files to social media, email, export to disk, and more. |
| AutoEnhance |
Make smart, beautiful edits to your photo with a single click. |
| Rescan Faces |
Rescan an image for any recognizable faces. This is particularly useful if a face you wish to tag was previously marked Ignore. |
| Rescan SmartTags |
Rescan an image to regenerate AI SmartTags. This is particularly useful if a SmartTag you wish to use was removed from the Info Panel. |
| Delete Rejected Photo(s) |
Deletes all media marked with a Reject flag from the current view. |
| Add Category |
Assign a Category to the selected media. |
| Rename File(s) |
Change the file name(s) for the selected media. |
| Move to Folder |
Move the selected media to another new or existing folder. Moving media between folders in Mylio Photos will physically move those files in your computer’s file system. |
| Move to Album |
Move selected media from one Album to another. |
| Delete File(s) |
Permanently deletes the selected media from Mylio Photos and the file system. |
| Duplicate |
Create duplicate copies of selected media. |
| Remove file(s) from Album |
Removes the selected media from an Album. Images removed from an Album will NOT be deleted and can be found in the All Photos or Folders views. |
People
| Command |
Description |
| New Person |
Add a new person in People view. |
| Rename Person |
Edit the name of a previously tagged person. |
| Delete Person |
Delete Person will remove the album for that person and all tags for that person from all photos. |
Album
| Command |
Description |
| New Album |
Create a new Album. |
| Rename Album |
Change the name of the selected Album. |
| Delete Album |
Permanently delete the selected Album(s) from Mylio Photos. Images in these albums will NOT be deleted and can be found in the All Photos or Folders views. |
| Duplicate Album |
Create a duplicate of the selected Album. |
Folder
| Command |
Description |
| New Folder |
Create a new folder or subfolder in Mylio Photos. This action will create a new folder in your computer’s file system. |
| Remove Folder from Catalog |
Removes the selected folder from Mylio Photos but does NOT delete the folder from the file system. |
| Rename Folder |
Change the name of the selected Folder. |
| Move to Folder |
Move the selected media to another new or existing folder. Moving media between folders in Mylio Photos will physically move those files in your computer’s file system. |
| Delete Folder |
Permanently delete the selected folder from Mylio Photos and the file system. |
| Locate Missing Folder |
If a folder is listed as missing and was moved to a different location in your file system, you can use Locate Missing Folder to find and re-associate that folder with your Mylio Photos Library. |
More Folder Actions
| Command |
Description |
| Organize Folders |
Consolidate folders by automatically grouping photos and videos based on their metadata. |
| Rename Files |
Batch rename a group of photos. |
| Scan for Changes |
Prompt Mylio Photos to rescan the selected folder for changes in the file system. |
Open With
Open the selected media in the most recently used external editor.
Hide Photo/Folder
Quickly hide photos or folders from your Mylio Photos Library by marking them with the Private category.
Rotate
| Command |
Description |
| Right |
Rotate the selected media 90° to the right. |
| Left |
Rotate the selected media 90° to the left. |
Clipboard
| Command |
Description |
| Copy |
Copy the selection (text or image) to the system clipboard. |
Add to
| Command |
Description |
| Mylio Clipboard |
Add selected media to the Mylio Clipboard. |
| Album |
Add selected media to an existing or new album. |
| New Event |
Create a new Calendar Event using the timestamp(s) of the currently selected media. |
Show in
| Command |
Description |
| Folder |
Show the selected media in its home folder. |
| LifeCalendar |
Show the selected media in the Calendar view. |
| Map |
Show the location of the selected media in Mylio Photos’ Map View. |
Set Cover
| Command |
Description |
| Folder |
Set the selected photo as the cover image for a folder. |
| Album |
Set the selected photo as the cover image for an album. |
| Event |
Set the selected photo as the cover image for an Event. |
| People |
Set the selected photo as the cover image for a person. |
Reveal in
| Command |
Description |
| Explorer/Finder |
Show the selected media in your file system’s Finder (macOS) or Explorer (Windows). |
| External |
Show the selected media in an attached Vault device. |
| Web |
Search for additional information about your photo on the web using GPS information. |
Download
| Command |
Description |
| Optimized |
If your device’s sync policy is set to show thumbnails only, choose Download Optimized to view a higher-quality version of your image. |
| Originals |
If your device’s sync policy is set to SpaceSaver, choose Download Originals to view the original quality version of your image. |
Undo/Redo
Undo or Redo the most recent action.
or by right-clicking on a selection.


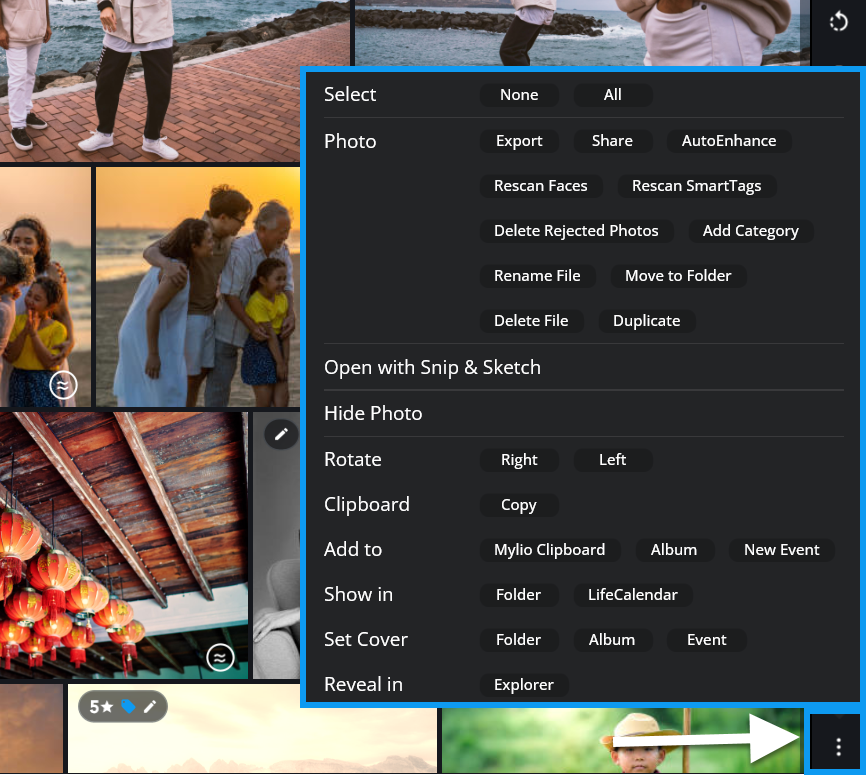
Post your comment on this topic.