Das Aktionsmenü ändert sich dynamisch je nach aktueller Ansicht und den ausgewählten Medien (falls vorhanden). Es enthält allgemeine Befehle und kann über das Kebab-Symbol ![]() oder durch Rechtsklick auf eine Auswahl aufgerufen werden.
oder durch Rechtsklick auf eine Auswahl aufgerufen werden.
Wählen Sie
| Befehl |
Beschreibung |
| Keine |
Deselektiert alle aktuell ausgewählten Medien. |
| Alle |
Alle Medien in der aktuell geöffneten Ansicht auswählen. |
Foto
| Befehl |
Beschreibung |
| Exportieren |
Ausgewählte Dateien auf Ihren Computer oder einen angeschlossenen externen Speicher exportieren. |
| Freigeben |
Ausgewählte Dateien in sozialen Medien, per E-Mail freigeben, auf einen Datenträger exportieren und mehr. |
| AutoVerbesserung |
Mit einem einzigen Klick können Sie intelligente und schöne Bearbeitungen an Ihrem Foto vornehmen. |
| Gesichter neu scannen |
Scannen Sie ein Bild auf erkennbare Gesichter. Dies ist besonders nützlich, wenn ein Gesicht, das Sie markieren möchten, zuvor mit Ignorieren markiert wurde. |
| SmartTags erneut scannen |
Scannt ein Bild erneut, um AI SmartTags neu zu generieren. Dies ist besonders nützlich, wenn ein SmartTag, den Sie verwenden möchten, aus dem Infobereich entfernt wurde. |
| Abgelehnte(s) Foto(s) löschen |
Löscht alle mit einer Ablehnungsmarkierung versehenen Medien aus der aktuellen Ansicht. |
| Kategorie hinzufügen |
Weist den ausgewählten Medien eine Kategorie zu. |
| Datei(en) umbenennen |
Ändert den/die Dateinamen für die ausgewählten Medien. |
| In Ordner verschieben |
Verschieben Sie die ausgewählten Medien in einen anderen neuen oder bestehenden Ordner. Wenn Sie Medien zwischen Ordnern in Mylio Photos verschieben, werden diese Dateien im Dateisystem Ihres Computers physisch verschoben. |
| In Album verschieben |
Verschiebt ausgewählte Medien von einem Album in ein anderes. |
| Datei(en) löschen |
Löscht die ausgewählten Medien dauerhaft aus Mylio Photos und dem Dateisystem. |
| Duplizieren |
Erstellen von Duplikaten der ausgewählten Medien. |
| Datei(en) aus Album entfernen |
Entfernt die ausgewählten Medien aus einem Album. Bilder, die aus einem Album entfernt werden, werden NICHT gelöscht und können in den Ansichten Alle Fotos oder Ordner gefunden werden. |
Personen
| Befehl |
Beschreibung |
| Neue Person |
Hinzufügen einer neuen Person in der Personenansicht. |
| Person umbenennen |
Bearbeiten Sie den Namen einer zuvor markierten Person. |
| Person löschen |
Person löschen entfernt das Album für diese Person und alle Tags für diese Person aus allen Fotos. |
Album
| Befehl |
Beschreibung |
| Neues Album |
Ein neues Album erstellen. |
| Album umbenennen |
Ändert den Namen des ausgewählten Albums. |
| Album löschen |
Das/die ausgewählte(n) Album(e) dauerhaft aus Mylio Photos löschen. Die Bilder in diesen Alben werden NICHT gelöscht und können in den Ansichten “Alle Fotos” oder “Folders-view” gefunden werden. |
| Album duplizieren |
Ein Duplikat des ausgewählten Albums erstellen. |
Ordner
| Befehl |
Beschreibung |
| Neuer Ordner |
Erstellen Sie einen neuen Ordner oder Unterordner in Mylio Photos. Mit dieser Aktion wird ein neuer Ordner im Dateisystem Ihres Computers erstellt. |
| Ordner aus dem Katalog entfernen |
Entfernt den ausgewählten Ordner aus Mylio Photos, löscht den Ordner jedoch NICHT aus dem Dateisystem. |
| Ordner umbenennen |
Ändert den Namen des ausgewählten Ordners. |
| Verschieben in Ordner |
Verschiebt die ausgewählten Medien in einen anderen neuen oder bestehenden Ordner. Wenn Sie Medien zwischen Ordnern in Mylio Photos verschieben, werden diese Dateien im Dateisystem Ihres Computers physisch verschoben. |
| Ordner löschen |
Löscht den ausgewählten Ordner dauerhaft aus Mylio Photos und dem Dateisystem. |
| Fehlenden Ordner suchen |
Wenn ein Ordner als fehlend aufgelistet ist und an einen anderen Ort in Ihrem Dateisystem verschoben wurde, können Sie den Ordner mit der Funktion “Fehlenden Ordner suchen” finden und wieder mit Ihrer Mylio Photos Bibliothek verknüpfen. |
Weitere Ordner-Aktionen
| Befehl |
Beschreibung |
| Ordner organisieren |
Ordner konsolidieren durch automatisches Gruppieren von Fotos und Videos auf der Grundlage ihrer Metadaten. |
| Dateien umbenennen |
Stapelweise Umbenennung einer Gruppe von Fotos. |
| Nach Änderungen suchen |
Mylio Photos auffordern, den ausgewählten Ordner erneut auf Änderungen im Dateisystem zu prüfen. |
Öffnen mit
Öffnet das ausgewählte Medium in dem zuletzt verwendeten externen Editor.
Foto/Ordner ausblenden
Verstecken Sie schnell Fotos oder Ordner aus Ihrer Mylio Photos Bibliothek, indem Sie sie mit der Kategorie Privat markieren.
Drehen
| Befehl |
Beschreibung |
| Rechts |
Das ausgewählte Medium um 90° nach rechts drehen. |
| Links |
Dreht das ausgewählte Medium um 90° nach links. |
Zwischenablage
| Befehl |
Beschreibung |
| Kopieren |
Kopiert die Auswahl (Text oder Bild) in die Systemzwischenablage. |
Hinzufügen zu
| Befehl |
Beschreibung |
| Mylio-Zwischenablage |
Ausgewählte Medien zur Mylio-Zwischenablage hinzufügen. |
| Album |
Ausgewählte Medien zu einem bestehenden oder neuen Album hinzufügen. |
| Neues Ereignis |
Erstellen eines neuen Kalenderereignisses unter Verwendung des/der Zeitstempel(s) der aktuell ausgewählten Medien. |
Anzeigen in
| Befehl |
Beschreibung |
| Ordner |
Zeigt das ausgewählte Medium in seinem Stammordner an. |
| LifeCalendar |
Zeigt die ausgewählten Medien in der Kalenderansicht an. |
| Karte |
Zeigt den Ort des ausgewählten Mediums in der Kartenansicht von Mylio Photos an. |
Cover einstellen
| Befehl |
Beschreibung |
| Ordner |
Das ausgewählte Foto als Titelbild für einen Ordner festlegen. |
| Album |
Legt das ausgewählte Foto als Titelbild für ein Album fest. |
| Ereignis |
Legt das ausgewählte Foto als Titelbild für ein Ereignis fest. |
| Personen |
Das ausgewählte Foto als Titelbild für eine Person festlegen. |
Aufdecken in
| Befehl |
Beschreibung |
| Explorer/Finder |
Zeigt das ausgewählte Medium im Finder (macOS) oder Explorer (Windows) Ihres Dateisystems an. |
| Extern |
Zeigt die ausgewählten Medien in einem angeschlossenen Vault-Gerät an. |
| Web |
Suchen Sie mithilfe von GPS-Informationen nach zusätzlichen Informationen zu Ihrem Foto im Internet. |
Herunterladen
| Befehl |
Beschreibung |
| Optimiert |
Wenn die Synchronisierungsrichtlinie Ihres Geräts so eingestellt ist, dass nur Miniaturbilder angezeigt werden, wählen Sie Optimiert herunterladen, um eine qualitativ hochwertigere Version Ihres Bildes anzuzeigen. |
| Originale |
Wenn die Synchronisierungsrichtlinie Ihres Geräts auf SpaceSaver eingestellt ist, wählen Sie Originale herunterladen, um die Version Ihres Bildes in Originalqualität anzuzeigen. |
Rückgängig/Wiederherstellen
Rückgängig machen oder Wiederholen der letzten Aktion.
oder durch Rechtsklick auf eine Auswahl aufgerufen werden.


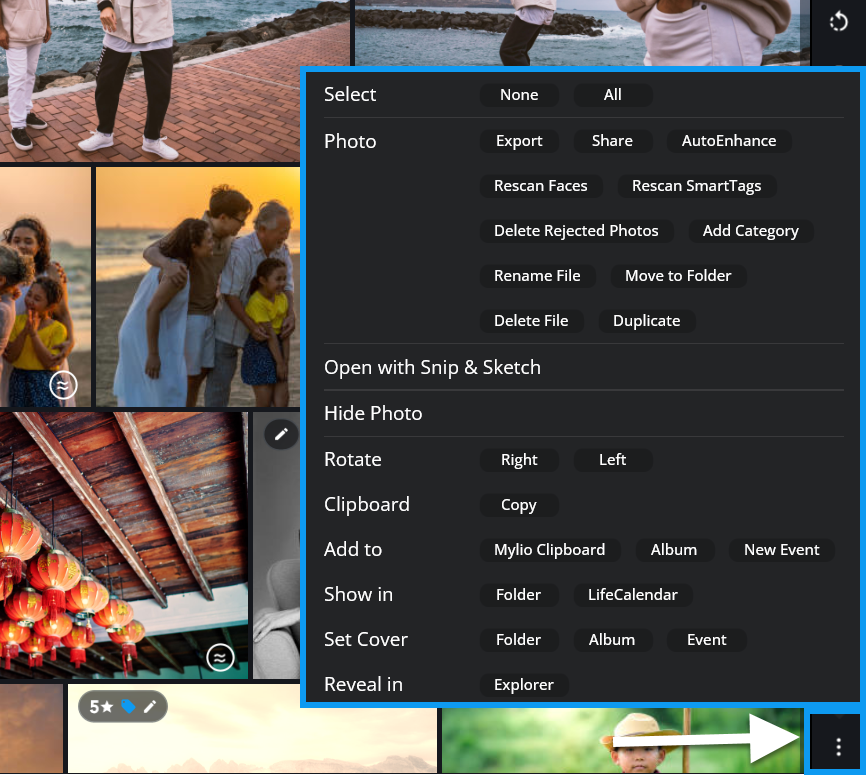
Hinterlasse einen Kommentar.