Mylio Photos kann Medien von Apple Photos und Ihren mit der iCloud-Fotobibliothek verbundenen Geräten (z. B. macOS-Computer und iOS-Geräte wie iPhones und iPads) einfach importieren. Nach dem Import finden Sie diese Fotos und Videos im Ordner Apple Fotos in der Ordneransicht.
Importieren aus Apple Fotos auf einem Computer
- Klicken Sie auf das Plus*-Symbol
in der oberen App-Leiste, um den Dialog *Medien hinzufügen zu öffnen.
- Wählen Sie Medien aus Fotos für macOS, iPhoto oder Aperture hinzufügen.
- Wählen Sie Apple Photos und klicken Sie dann auf die Schaltfläche Auswählen.
- Bestätigen Sie die zu importierende Apple Photos Library und klicken Sie dann auf die Schaltfläche Jetzt kopieren. Sobald Sie neue Bilder und Videos aufnehmen, werden diese automatisch in Ihre Mylio Photos Bibliothek importiert.
Importieren aus Apple Fotos auf einem iPhone oder iPad
Es gibt zwei Möglichkeiten, Medien von einem iPhone oder iPad in Mylio Photos zu importieren:
- Installieren der Mylio Fotos-App auf Ihrem iPhone oder iPad Mit der Mylio Fotos iOS- und iPadOS-App können Sie die Fotos aus Ihrer Kamerarolle in der Mylio Fotos-App einfach anzeigen, bearbeiten und organisieren. Wenn Sie ein Abonnent von Mylio Fotos+ sind, werden die Fotos aus Ihrer Kamerarolle automatisch auf jedem Gerät gesichert, das Sie als Tresor festgelegt haben, und sind über die Mylio Fotos-Anwendung auf all Ihren Geräten zugänglich. Wenn Sie neue Bilder und Videos aufnehmen, werden diese automatisch in Ihre Mylio Photos Bibliothek importiert.
- Importieren von einem iPhone oder iPad über eine direkte Verbindung (Kabel) zu Ihrem Computer Dies ist ideal für Mylio Photos-Nutzer, die ihre iPhone- oder iPad-Kamerarolle auf einem Computer ohne ein Mylio Photos+ sichern möchten.
- Verwaltung des Zugriffs auf die iOS-Kamerarolle von Mylio Photos und der entsprechenden Berechtigungen
-
Wenn Sie Mylio Photos zum ersten Mal auf Ihrem iPhone oder iPad starten, werden Sie aufgefordert, Mylio Photos den Zugriff auf die Kamerarolle zu gestatten. Wenn Sie diesen Schritt bei der Ersteinrichtung überspringen, können Sie die Erlaubnis später mit den folgenden Schritten erteilen.
- Tippen Sie auf das Plus*-Symbol
in der oberen App-Leiste, um den Dialog *Medien hinzufügen zu öffnen.
- Wählen Sie Add Apple Photos und gewähren Sie Mylio Photos Zugriff auf Ihre Apple Photos Bibliothek.
- Tippen Sie auf das Plus*-Symbol
Verwendung von Mylio Photos mit Apple Photos und iCloud Drive
Medienimporte aus Apple Photos und iCloud Photo Library sind einseitig. Das bedeutet, dass nach dem Import von Medien in Mylio Photos alle Änderungen an diesen Bildern nur in der App sichtbar sind, in der die Änderung vorgenommen wurde. Hier einige Beispiele:
- Bildbearbeitungen – Wenn Sie die Farben eines Bildes in Mylio Photos intensivieren, wird diese Änderung nicht in Ihrer Apple Photos Bibliothek angezeigt. Wenn Sie ein Foto in Apple Photos in Schwarz-Weiß umwandeln, nachdem es in Mylio Photos importiert wurde, wird diese Änderung in Mylio Photos ebenfalls nicht angezeigt.
- Löschen von Fotos – Wenn Sie ein Foto in Mylio Photos löschen, wird das Bild nicht aus Apple Photos oder Ihrer iCloud-Fotobibliothek gelöscht. Wenn Sie ein Foto aus Apple Photos oder Ihrer iCloud Photo Library löschen, _ nachdem_ es in Mylio Photos importiert wurde, wird das Bild nicht aus Mylio Photos gelöscht.
- Was sind MYB-Dateien?
-
Einige Dateien aus Apple Photos oder der iOS Camera Roll (Porträt, Zeitlupe, Live Photos usw.) können mit der Dateierweiterung .myb (Mylio Bundle) importiert werden, damit Mylio Photos diese einzigartigen Dateitypen richtig synchronisieren kann. Die folgenden Effekte von Apple Photos werden unterstützt:
Live Photos -Synchronisierung, Anzeige und Wiedergabe
- Porträtmodus* – Synchronisierung und Anzeige
- Zeitlupenvideos* – Synchronisierung und Wiedergabe werden unterstützt
Langzeitbelichtung – Synchronisierung von Stand- und Live-Fotos, Anzeige nur des Standbilds
Animationen (Loop, Bounce) – Synchronisierung und Wiedergabe - Durchsuchen von Medien aus Apple Fotos in Mylio Fotos
-
Wenn Sie Medien aus Apple Photos hinzufügen, erstellt Mylio Photos automatisch einen Ordner Apple Photos. Dieser Ordner, der in der Ordneransicht sichtbar ist, enthält einen Unterordner für jedes Apple-Gerät, das Sie als Mylio Photos+ Gerät hinzufügen. Wenn Sie beispielsweise Apple Fotos von Ihrem Computer aus hinzufügen und Mylio Fotos auch auf Ihrem iPhone und dem iPhone Ihres Ehepartners installieren, sehen Sie drei Unterordner im Apple Fotos-Ordner der obersten Ebene – einen für jedes Gerät.
Mylio Photos bietet Ihnen die Möglichkeit, den Inhalt Ihres Apple Photos-Ordners anzuzeigen, einschließlich der Unterordner in einem Raster oder mit Unterordnern für jedes Gerät.
- Klicken Sie auf das Symbol Ordner
in der linken Seitenleiste, und wählen Sie den Ordner Apple Photos.
- Klicken Sie auf das Ellipsis*-Symbol
in der oberen App-Leiste, um auf das Menü *Mehr zuzugreifen und wählen Sie:
- Als Container anzeigen, um separate Unterordner für jedes Gerät anzuzeigen, oder
- Medien in Apple Photos anzeigen, um alle Medien, einschließlich der Inhalte der Unterordner, in einem Raster anzuzeigen.
- Klicken Sie auf das Symbol Ordner



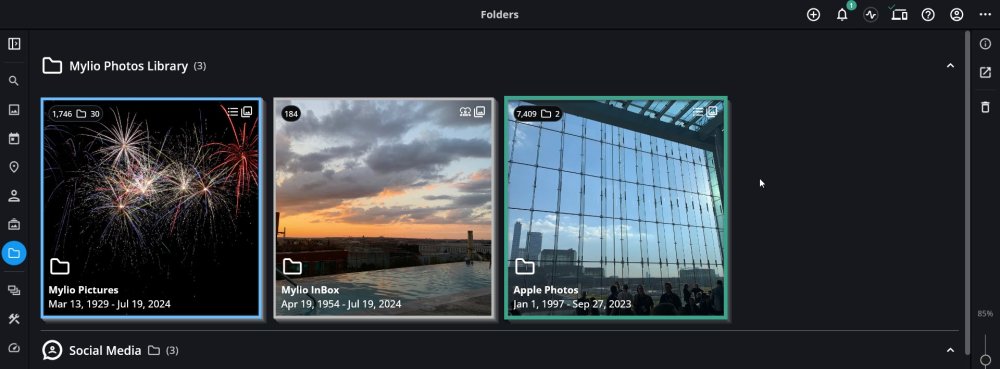

Hinterlasse einen Kommentar.