Wenn Sie mit Ihrer Mylio Photos Bibliothek arbeiten, müssen Sie oft die Bilder auswählen, mit denen Sie arbeiten möchten. Vielleicht möchten Sie mehrere Fotos exportieren oder sie einem Album hinzufügen. Mylio Photos macht es einfach, mit mehreren Bildern gleichzeitig zu arbeiten.
- Auswahl von Medien auf einem Computer
-
Verwendung des Befehls Alles auswählen
Der Befehl Alles auswählen ist eine schnelle Möglichkeit, alle Medien in der aktuellen Ansicht auszuwählen.
- Öffnen Sie Mylio Photos und suchen Sie die Bilder, Ordner oder Alben, die Sie auswählen möchten.
- Klicken Sie mit der rechten Maustaste auf Ihre Auswahl oder tippen Sie auf das *Kebab*-Symbol
in der rechten Seitenleiste, um das *Actions*-Menü aufzurufen.
- Wählen Sie Auswählen > Alle. Ihre Auswahl wird mit einem blauen Rahmen versehen, der anzeigt, was ausgewählt ist.
Benachbarte Fotos und Videos auswählen
Wenn Sie mit der Ansicht “Ordner”, “Alben” oder “Alle Fotos” arbeiten, können Sie ein Raster mit mehreren Fotos sehen. Wenn die Bilder und Videos, die Sie auswählen möchten, nebeneinander liegen, können Sie sie mit den folgenden Schritten auswählen.
- Öffnen Sie Mylio Photos und suchen Sie die Bilder, die Sie verwenden möchten.
- Klicken Sie auf das erste Bild. Es wird mit einem blauen Rahmen versehen, der anzeigt, dass es ausgewählt ist.
- Halten Sie auf Ihrer Tastatur die
Umschalttastegedrückt und klicken Sie auf das letzte Bild*. Mylio Photos wählt automatisch alle Bilder zwischen dem ersten und dem letzten Bild aus. Alle ausgewählten Bilder werden mit einem blauen Rahmen versehen, der anzeigt, dass sie ausgewählt sind.
Auswählen nicht benachbarter Fotos und Videos
Wenn die Fotos oder Videos, die Sie auswählen möchten, verstreut sind (nicht in aufeinanderfolgender Reihenfolge), gehen Sie wie folgt vor, um sie auszuwählen.
- Öffnen Sie Mylio Photos und suchen Sie die Bilder, die Sie verwenden möchten.
- Klicken Sie auf das erste Bild. Es wird mit einem blauen Rahmen versehen, der anzeigt, dass es ausgewählt ist.
- Halten Sie auf Ihrer Tastatur die
Befehlstaste(macOS) bzw. dieStrg-Taste(Windows) gedrückt und klicken Sie auf das nächste Bild, das Sie auswählen möchten. Halten Sie die Befehls-/Strg-Taste weiterhin gedrückt, um so viele Bilder auszuwählen, wie Sie möchten. Alle ausgewählten Bilder werden mit einem blauen Rand versehen, um anzuzeigen, dass sie ausgewählt sind.
- Auswahl von Medien auf einem Telefon oder Tablet
-
Verwenden des Befehls “Alles auswählen
Alles auswählen ist eine schnelle Methode, um alle Medien in der aktuellen Ansicht auszuwählen.
- Öffnen Sie Mylio Photos und suchen Sie die Bilder, Ordner oder Alben, die Sie auswählen möchten.
- Rufen Sie das Menü Aktionen in der unteren rechten Ecke auf.
- Wählen Sie Auswählen > Alle. Ihre Auswahl wird mit einem blauen Rahmen versehen, der anzeigt, was ausgewählt ist.
- Wenn Sie mit der Änderung Ihrer Auswahl fertig sind, klicken Sie auf die Schaltfläche Fertig.
Benachbarte Fotos und Videos auswählen
Wenn die Fotos und Videos, die Sie auswählen möchten, nacheinander angeordnet sind, können Sie sie mit den folgenden Schritten auswählen.
- Öffnen Sie Mylio Photos und suchen Sie die Bilder, die Sie verwenden möchten.
- *Tippen Sie auf das erste Bild und halten Sie es gedrückt. Es wird mit einem blauen Rahmen versehen, der anzeigt, dass es ausgewählt ist.
- Tippen Sie auf die Schaltfläche Bereich und dann auf das letzte Bild in der Reihe, um automatisch alle Bilder zwischen dem ersten und dem letzten Bild auszuwählen. Alle ausgewählten Bilder werden mit einem blauen Rahmen versehen, der anzeigt, dass sie ausgewählt sind.
- Tippen Sie auf Fertig, um den Auswahlmodus zu beenden.
Auswählen nicht benachbarter Fotos und Videos
Wenn die Fotos oder Videos, die Sie auswählen möchten, über einen Ordner oder ein Album verstreut sind (nicht in einer Reihenfolge), gehen Sie wie folgt vor, um sie auszuwählen.
- Öffnen Sie Mylio Photos und suchen Sie die Bilder, die Sie auswählen möchten.
- Tippen und halten Sie das erste Bild. Es wird mit einem blauen Rahmen versehen, der anzeigt, dass es ausgewählt ist.
- Tippen Sie auf weitere Bilder* in beliebiger Reihenfolge, um sie auszuwählen. Alle ausgewählten Bilder werden mit einem blauen Rand versehen, der anzeigt, dass sie ausgewählt sind.
- Tippen Sie auf Fertig, um den Auswahlmodus zu beenden.


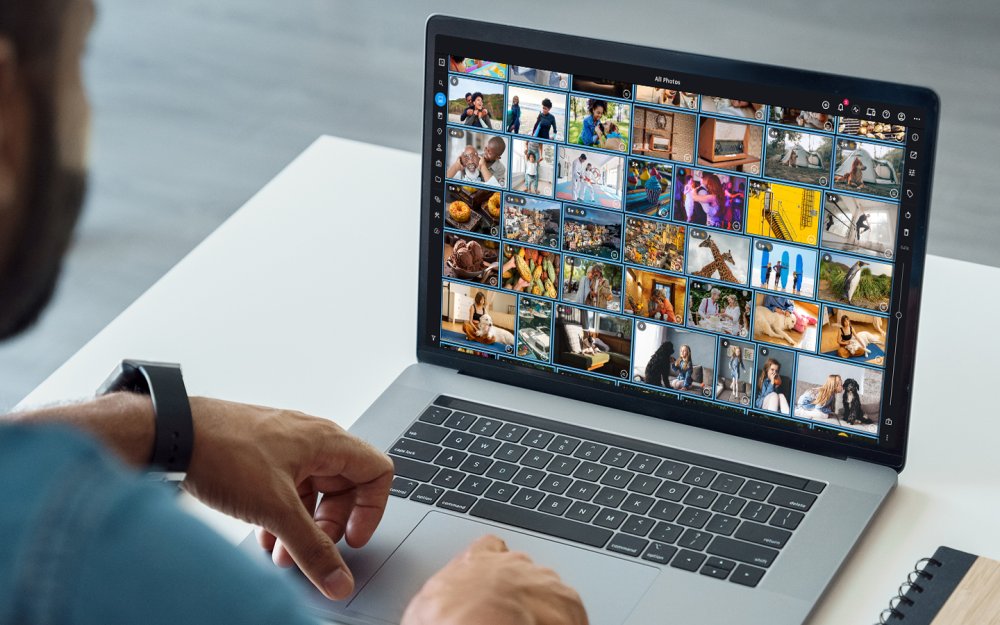
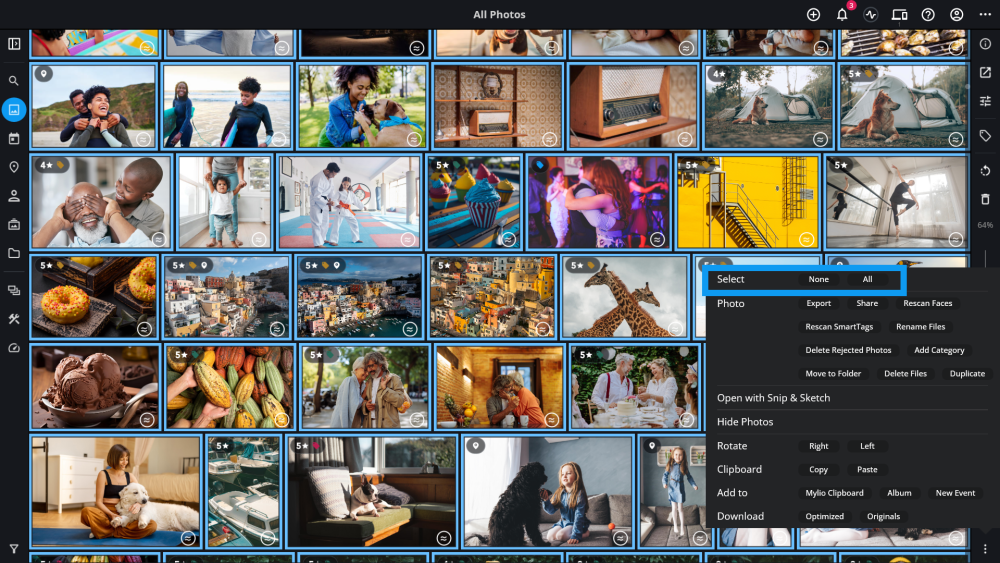
Hinterlasse einen Kommentar.