Mit den Geräteeinstellungen können Sie festlegen, wie die einzelnen Geräte Ihres Kontos eingerichtet werden.
- Klicken Sie auf das Symbol Dashboard
in der linken Seitenleiste.
- Wählen Sie Geräte und klicken oder tippen Sie dann auf eine Gerätekarte, um die Geräteeinstellungen zu öffnen.
- Passen Sie die Einstellungen unten an, um sie optimal an jedes Gerät und Ihren Arbeitsablauf anzupassen.
- Verbindung trennen
-
Klicken Sie auf die Schaltfläche Trennen, um ein externes Laufwerk auszuwerfen, während Mylio Photos ausgeführt wird. So können Sie das Laufwerk aus dem Computer auswerfen, ohne die Anwendung zu beenden und neu zu starten.
- Gerätedetails
-
Der Abschnitt Gerätedetails zeigt den Namen Ihres Geräts, das Datum, an dem es zu Mylio Photos hinzugefügt wurde, und die derzeit installierte Mylio Photos-Versionsnummer an. Klicken Sie in das Textfeld neben dem Gerätesymbol, um den Gerätenamen zu ändern. Dadurch wird der Anzeigename des Geräts in Mylio Photos geändert, nicht aber der Gerätename in Ihrem Dateisystem.
- Sync-Details
-
Im Abschnitt Sync-Details werden der aktuelle Synchronisierungsstatus für das ausgewählte Gerät, das Datum der letzten Verbindung und der Verbindungstyp angezeigt.
Klicken Sie auf Device Sync Policies, um die Sync-Policy-Voreinstellung zu sehen und zu ändern, oder um eine benutzerdefinierte Sync-Policy zuzuweisen für das ausgewählte Gerät.
Klicken Sie auf das Lupensymbol
neben Ungeschützte Dateien, um alle Dateien anzuzeigen, die nicht auf mindestens zwei Vault-Geräten gesichert wurden. Die Option “Ungeschützte Dateien” wird ausgeblendet, wenn alle Ihre Medien auf mindestens zwei Vault-Geräten gesichert wurden.
Klicken Sie auf das Lupensymbol
neben Verlorene Originale, um die Miniaturansicht oder das optimierte Bild anzuzeigen, für das es keine entsprechende Datei in Originalqualität in Ihrer Mylio Photos Bibliothek gibt. Verlorene Originale entstehen, wenn die Originalversion einer Datei außerhalb der Anwendung Mylio Photos+ gelöscht wird, bevor sie vollständig synchronisiert wurde. Diese Option wird ausgeblendet, wenn Ihre Bibliothek keine verlorenen Originale enthält.
Klicken Sie auf das Lupensymbol
neben Nicht unterstützte Dateien, um alle auf dem ausgewählten Gerät gespeicherten Dateien anzuzeigen, die Mylio Photos nicht unterstützt. In der Regel handelt es sich dabei um Raw-Dateien von einer nicht unterstützten Kamera. Diese Option wird ausgeblendet, wenn Ihre Bibliothek keine nicht unterstützten Dateien enthält.
Klicken Sie auf das Lupensymbol
neben Zu synchronisierende Dateien anzeigen, um alle Medien anzuzeigen, die derzeit auf die Synchronisierung mit dem ausgewählten Gerät warten. Die Option Zu synchronisierende Dateien anzeigen wird ausgeblendet, wenn Ihr Gerät vollständig synchronisiert ist.
- Quellen
-
Klicken Sie auf Verknüpfte Ordner, um alle Ordner der obersten Ebene in Ihrer Bibliothek anzuzeigen, die sich auf diesem Gerät befinden.
- Aktueller Speicherplatz
-
Klicken Sie auf das Dropdown-Menü Bereich, um den Standardbereich für das ausgewählte Gerät zu ändern.
- Geräteprotokolle
-
Passen Sie den Schieberegler Log Capture Level an, um die Detailstufe der von Mylio Photos erfassten Protokolle auszuwählen. In den meisten Fällen ist die Standardeinstellung Normal angemessen und muss nicht geändert werden, es sei denn, Sie werden vom Mylio Support dazu aufgefordert.
- Sync-Einstellungen
-
Schalten Sie den Schalter Sync um, um die Synchronisierung zwischen Ihren Geräten ein- oder auszuschalten.
Schalten Sie den Schalter Synchronisierung bei Bedarf um, um die vorübergehende Synchronisierung von Fotos, die auf diesem Gerät angesehen, aber nicht regelmäßig hier gespeichert werden, ein- oder auszuschalten.
Aktivieren Sie den Schalter Synchronisierung über Mobilfunk, um die Synchronisierung Ihrer Fotos und Ihres Katalogs über Mobilfunkdaten zu aktivieren oder zu deaktivieren. Wenn diese Option aktiviert ist, können Datengebühren anfallen.
Schalten Sie den Schalter Mit Cloud-Diensten synchronisieren um, um die Synchronisierung mit allen Cloud-Diensten zu aktivieren oder zu deaktivieren.
Schalten Sie den Schalter Synchronisierung mit Mylio Drive um, um Mylio Drive ein- oder auszuschalten.
Schalten Sie den Schalter Sync über IP V6 um, um die Synchronisierung über IP V6 zu aktivieren oder zu deaktivieren.
Schalten Sie den Schalter Sync-Panel um, um das Sync-Panel im rechten Fenster zu aktivieren oder zu deaktivieren.
Die Synchronisationspanel-Ansicht bietet Optionen zum Anpassen des Synchronisationspanels.
- Wählen Sie, ob Sie Alle oder nur Online-Geräte anzeigen möchten.
- Wählen Sie, ob Sie eine Gesamtübersicht oder eine Kompaktübersicht für jedes Gerät anzeigen möchten.
- Speicherinformationen
-
Klicken Sie auf Gerätespeicher, um den verfügbaren Speicherplatz auf Ihrem Gerät anzuzeigen und zu verwalten.
Klicken Sie auf die Schaltfläche Cache leeren, um unnötige Dateien zu entfernen und Speicherplatz auf Ihrem Gerät freizugeben. Dies kann nützlich sein, wenn sich Ihre Device Sync Policy geändert hat, da es möglicherweise optimierte Bilder oder Bilder in Originalqualität gibt, die nicht mehr benötigt werden.
- Host-Details
-
Für Speichergeräte wie externe Laufwerke wird im Abschnitt Host Details angegeben, an welches Anzeigegerät das Speichergerät angeschlossen ist und der Ordnerpfad zum Mylio-Ordner auf diesem Gerät.
Tresor-Migration – Die Option “Tresor-Migration” wird angezeigt, wenn die Kapazität eines Tresorgeräts fast erschöpft ist. Klicken Sie auf das Lupensymbol
, um eine Kapazitätsempfehlung für ein Ersatz-Datenspeichergerät und Anweisungen zum Hinzufügen eines neuen Geräts zu erhalten.
Sicheres Löschen schützt vor Datenverlust, wenn Fotos und Videodateien außerhalb der Anwendung Mylio Photos+ gelöscht werden, und versucht, die gelöschte Datei von einem anderen Gerät wiederherzustellen, das eine Version in Originalqualität besitzt. Diese Option ist standardmäßig eingeschaltet, um Sie vor dem Löschen von Bildern aus Ihrer Mylio Photos Bibliothek zu schützen. Sie sollten sie jedoch ausschalten, wenn Sie unerwünschte Dateien außerhalb von Mylio Photos+ bereinigen möchten, um Speicherplatz zurückzugewinnen.
- Gerät abmelden
-
Wenn Sie auf Gerät abmelden klicken, wird das Gerät vollständig aus Mylio Photos+ und Ihrem Mylio-Konto entfernt. Wählen Sie diese Option nur, wenn Sie sich sicher sind.


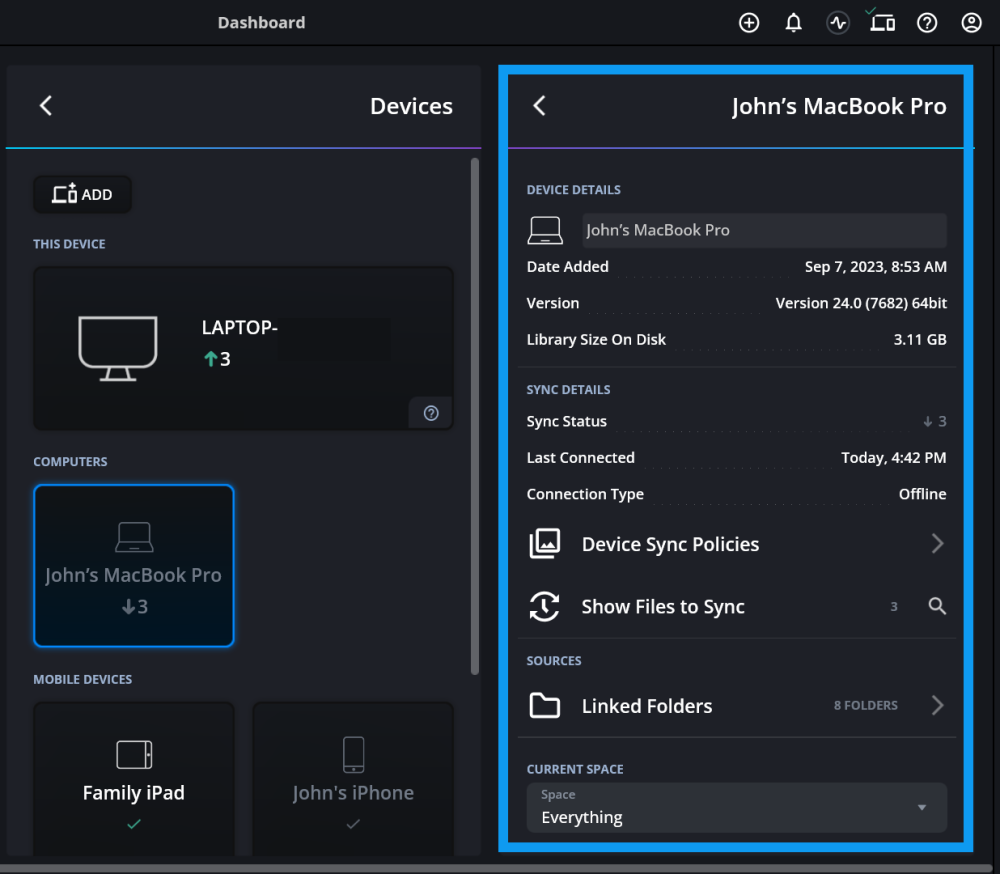
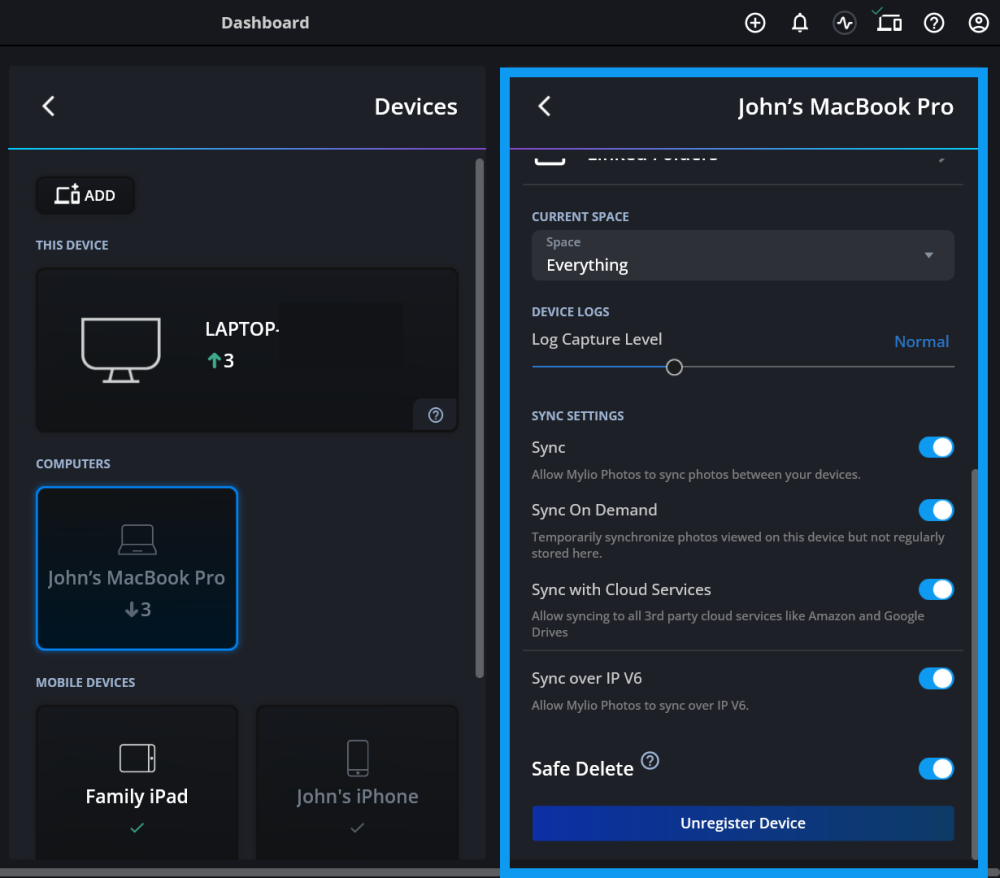
Hinterlasse einen Kommentar.