*HINWEIS: Die folgenden Schritte sind eine Beispielkonfiguration für die Verwendung von Wasabi mit Mylio Photos+. Bitte konsultieren Sie die Wasabi-Dokumentation, falls Ihre Einstellungen oder Optionen von dem folgenden Beispiel abweichen.
- Melden Sie sich bei Ihrem *Wasabi*-Konto in einem Browser an.
- Wählen Sie unter Datenzugriff die Option Buckets und klicken Sie dann auf die Schaltfläche Bucket erstellen.
- Richten Sie Ihren Bucket mit den folgenden Einstellungen ein:
- Erstellen Sie einen Bucket-Namen.
- Wählen Sie eine Region aus dem Dropdown-Menü. Notieren Sie sich den Bucket-Namen und die URL für die ausgewählte Region an einem sicheren Ort (z. B. in einer Notizen-App oder einem Textverarbeitungsdokument) zur späteren Verwendung und klicken Sie dann auf *NEXT.
- Stellen Sie Bucket Version und Bucket Logging auf OFF, und klicken Sie dann auf NEXT.
- Klicken Sie auf die Schaltfläche Eimer erstellen.
!WARNUNG: Bucket Versioning und Object Lock müssen für jeden Mylio Photos Cloud-Geräte-Bucket ausgeschaltet werden.
- Wählen Sie unter Datenzugriff die Option Zugangsschlüssel und klicken Sie dann auf die Schaltfläche Neuen Zugangsschlüssel erstellen.
- Wählen Sie Root User, und klicken Sie dann auf Create.
- Klicken Sie auf Schlüssel in die Zwischenablage kopieren und fügen Sie die Informationen zur späteren Verwendung an einem sicheren Ort ein (z. B. in einer Notizen-App oder einem Textverarbeitungsdokument).
!WARNUNG: Kopieren Sie unbedingt Ihren Zugangsschlüssel und Geheimschlüssel und fügen Sie die Informationen an einem sicheren Ort ein. Diese Informationen können nicht mehr abgerufen werden, nachdem Sie diese Seite verlassen haben.
- Klicken Sie auf das Symbol Dashboard
![]() in der linken Seitenleiste.
in der linken Seitenleiste.
- Wählen Sie Geräte und klicken oder tippen Sie auf die Schaltfläche HINZUFÜGEN oben im Abschnitt Geräte und wählen Sie dann Cloud Service im Dialogfeld Gerät hinzufügen.
- Wählen Sie S3-kompatibler Cloud- oder NAS-Speicher.
- Wählen Sie entweder Meine Dateien verschlüsseln oder Meine Dateien nicht verschlüsseln. Klicken Sie dann auf die Schaltfläche Add Cloud Drive.
- Suchen Sie die Adresse Bucket Name und Region URL, die Sie in Schritt 3 kopiert haben.
- Fügen Sie
https:// am Anfang der URL hinzu. Zum Beispiel wird s3.us-west-1.wasabisys.com zu https://s3.us-west-1.wasabisys.com.
- Fügen Sie
/bucketname am Ende der URL hinzu. Zum Beispiel wird https://https://s3.us-west-1.wasabisys.com zu https://s3.us-west-1.wasabisys.com/bucketname.
- Fügen Sie die URL mit
https:// und /bucketname in das Feld Server-Endpunkt (URL) in Mylio Photos ein.
- Geben Sie den Zugangsschlüssel, den Sie in Schritt 6 kopiert haben, in das Feld Zugangsschlüssel ein.
- Geben Sie den Geheimschlüssel, den Sie in Schritt 6 kopiert haben, in das Feld Geheimschlüssel ein.
- Klicken Sie auf die Schaltfläche Verbinden. Sobald die Verbindung hergestellt ist, wird eine Erfolgsmeldung angezeigt.
- Mylio Photos+ analysiert den von Ihnen gewählten Cloud-Dienst und empfiehlt eine Einrichtung auf der Grundlage der Größe Ihrer Mylio Photos Bibliothek und des verfügbaren Speichers des Cloud-Dienstes, den Sie hinzufügen. In diesem Beispiel empfiehlt Mylio Photos+, Wasabi als Tresor einzurichten, in dem eine vollständige Kopie der Mylio Photos Bibliothek gespeichert wird.
- Sobald Sie Ihre bevorzugte Synchronisierungsrichtlinie ausgewählt haben, klicken oder tippen Sie auf die Schaltfläche Sieht gut aus, um die Einrichtung abzuschließen. Wasabi wird hinzugefügt und im Abschnitt Geräte des Dashboards angezeigt.
in der linken Seitenleiste.


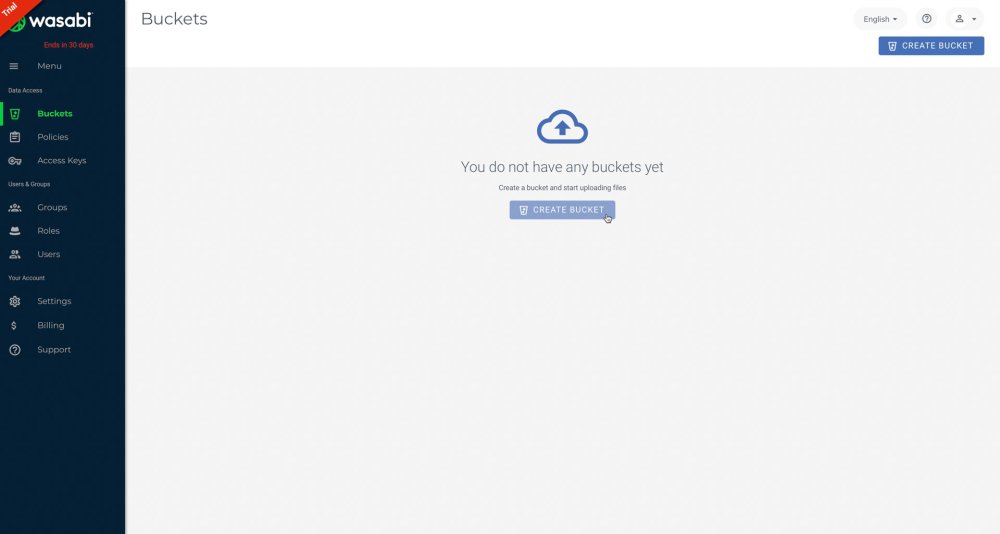
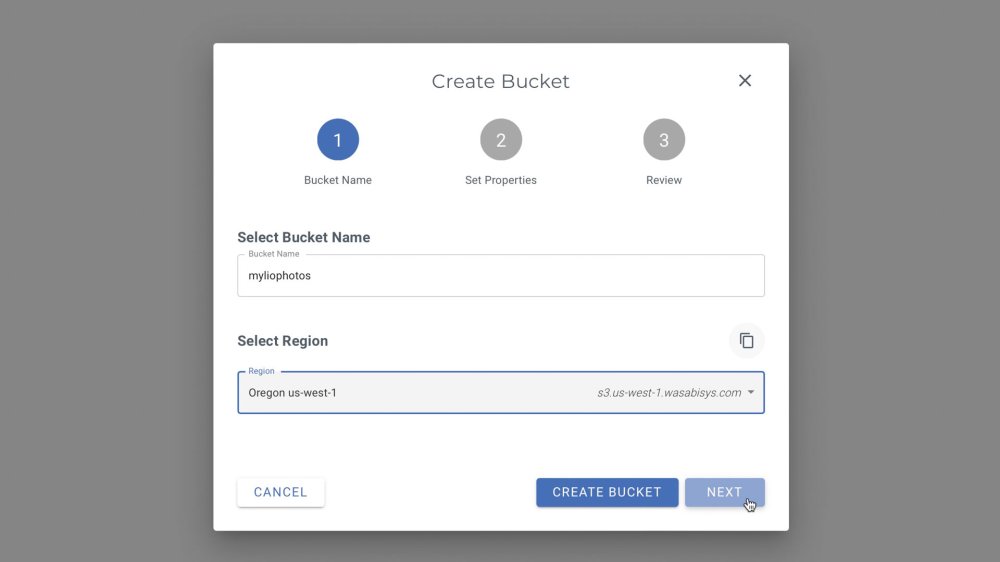
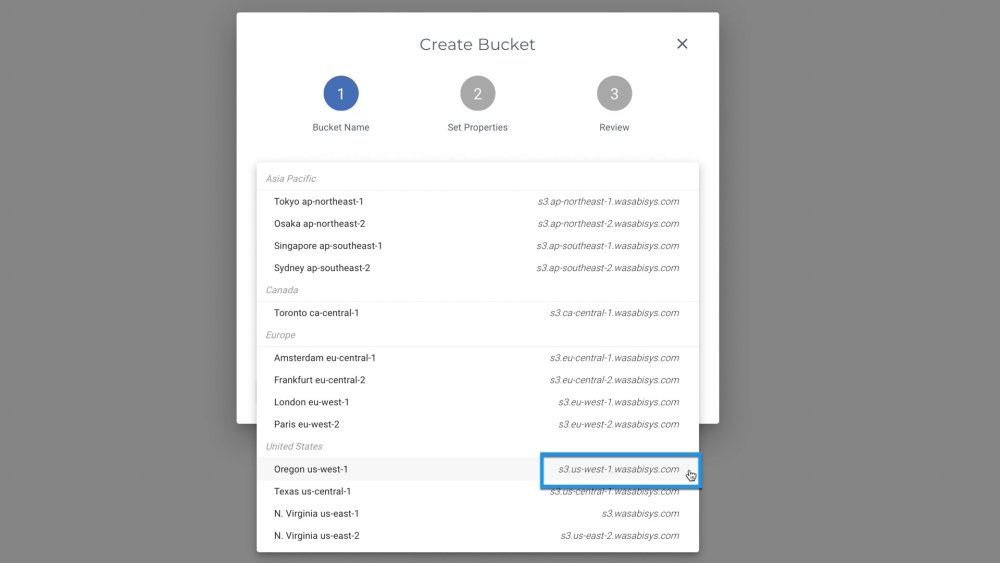
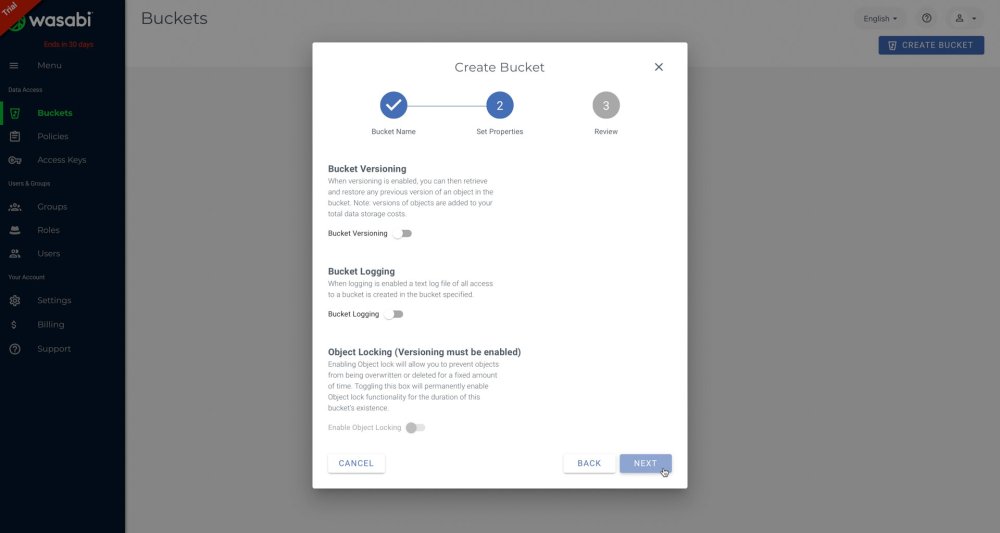
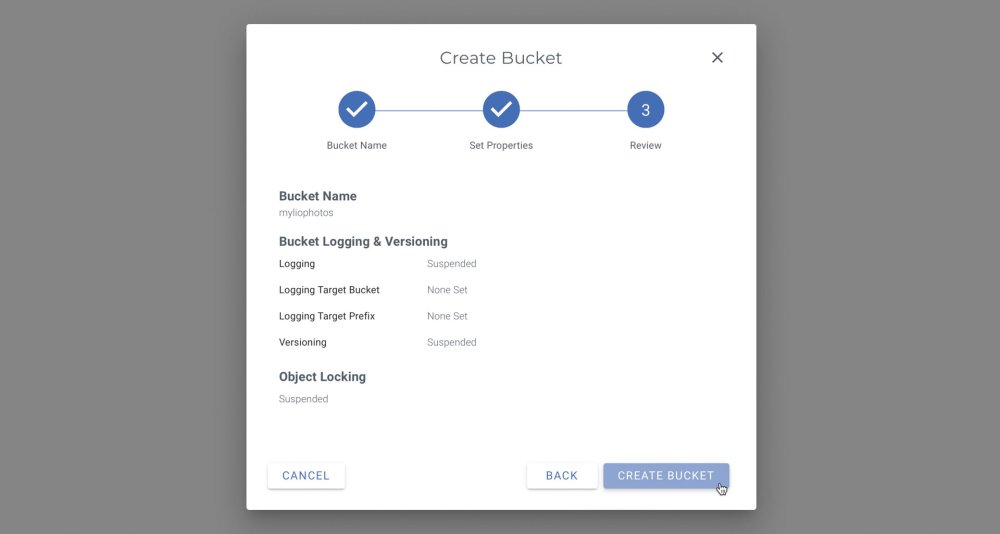
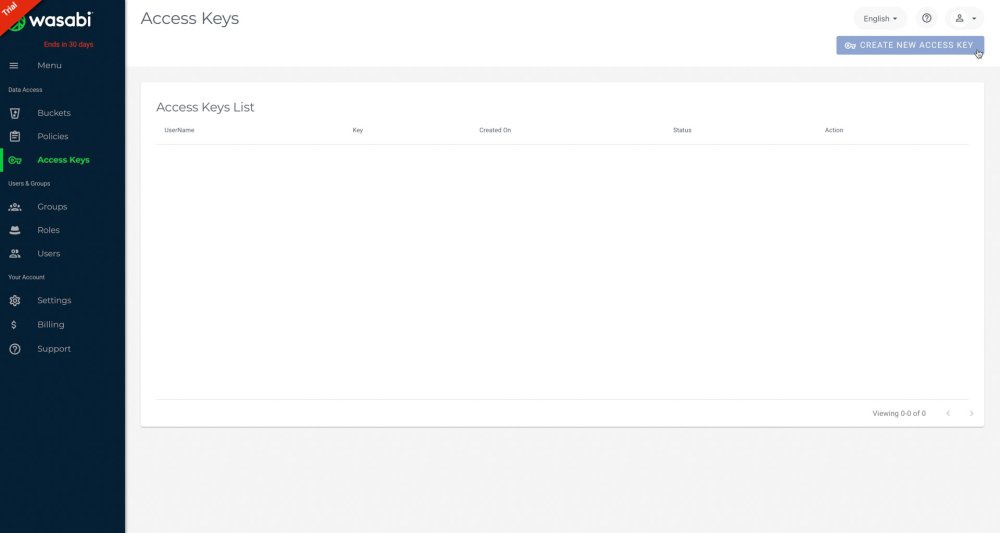
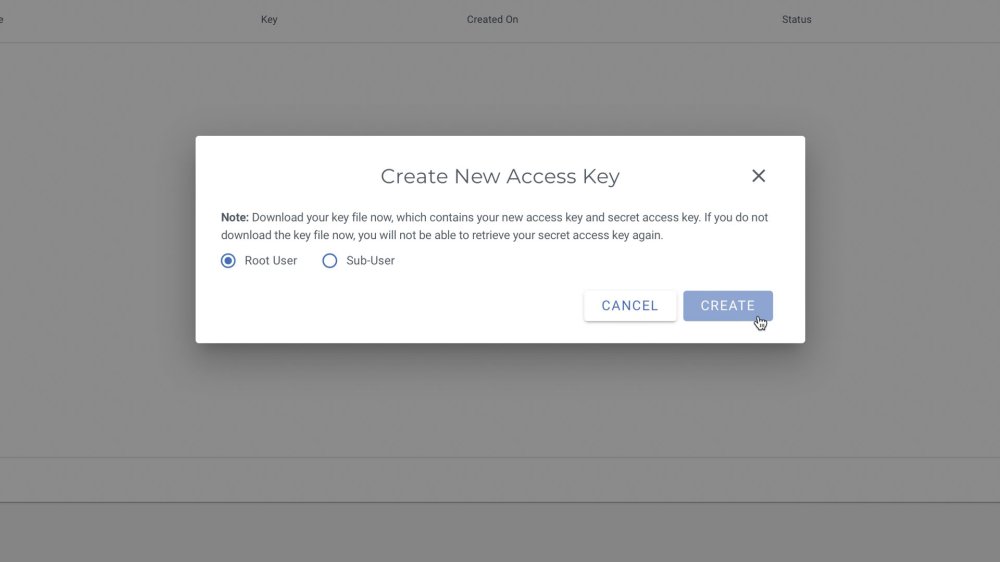
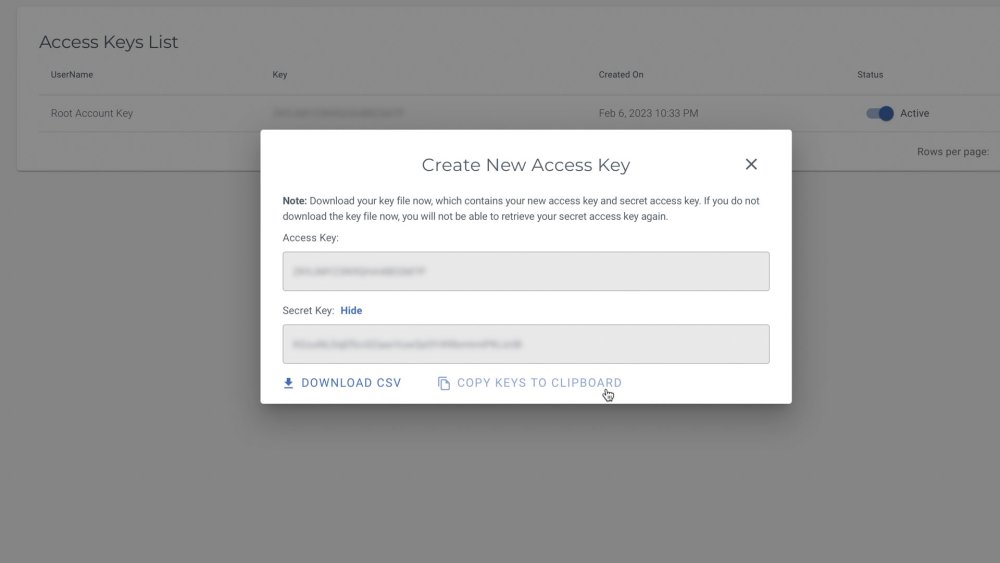
Hinterlasse einen Kommentar.