Installation von Docker und MinIO Server
- Installieren Sie die erforderlichen Festplatten und das DSM-Betriebssystem, indem Sie die Schnellstartanleitung befolgen, die mit Ihrem Synology NAS geliefert wurde. Sobald das NAS läuft, navigieren Sie zum Package Center und installieren Sie Docker.
- Öffnen Sie die App Docker, und navigieren Sie zu Registry. Wählen Sie minio/minio.
- Doppelklicken Sie auf minio/minio und wählen Sie den neuesten Build.
- Wählen Sie Container und wählen Sie Create, um Ihren Minio-Server-Container zu erstellen. Wählen Sie Minio, und klicken Sie auf Weiter. Wählen Sie Das gleiche Netzwerk wie der Docker-Host verwenden und klicken Sie auf Weiter. Wählen Sie Erweiterte Einstellungen, und dann Ausführungsbefehl. Geben Sie
minio server /datain das Feld Befehl ein und klicken Sie auf Speichern.
- Klicken Sie auf Next und wählen Sie Add Folder. Wählen Sie Ordner erstellen, geben Sie einen neuen Ordnernamen ein, und klicken Sie auf OK. In diesem Beispiel heißt der Ordner “MylioStorage”.
- Wählen Sie Auswählen und geben Sie
/datafür den Mount-Pfad ein und klicken Sie auf Weiter und Fertig.
- Sie haben jetzt einen MinIO S3-Server. Überprüfen Sie, ob er läuft, indem Sie Container auswählen und den Status überprüfen.
Erstellen eines Buckets
- Öffnen Sie einen Browser und geben Sie Ihre NAS IP zusammen mit 9000 als Port (z.B.
10.0.0.30:9000) ein, um auf die Minio Object Store Webseite zuzugreifen.
- Geben Sie den standardmäßigen Benutzernamen
minioadminund das Passwortminioadminein, um auf die Object Store-Webseite zuzugreifen.
- Wählen Sie Create a Bucket, geben Sie den gewünschten Bucket-Namen ein und klicken Sie auf Create Bucket. Kopieren Sie den Namen Ihres Bereichs und fügen Sie die Informationen an einem sicheren Ort ein (z. B. in einer Notizen-App oder einem Textverarbeitungsdokument), um sie später zu verwenden.
Erzeugen von Zugriffsschlüsseln
Navigieren Sie zum Abschnitt Zugangsschlüssel und wählen Sie Zugangsschlüssel erstellen. Klicken Sie auf Erstellen, kopieren Sie Ihren Zugangsschlüssel und Ihren geheimen Schlüssel und fügen Sie die Informationen an einem sicheren Ort ein (z. B. in einer Notiz-App oder einem Textverarbeitungsdokument), um sie später zu verwenden.
Erstellen der Server-Endpunkt-URL
Ihre private S3-NAS-Cloud kann so konfiguriert werden, dass sie nur in Ihrem lokalen Netzwerk zugänglich ist, oder für den Zugriff außerhalb Ihres lokalen Netzwerks aktiviert werden.
Konfigurationen, die nur Ihr lokales Netzwerk verwenden, ermöglichen Mylio-Geräten die Synchronisierung mit Ihrer privaten Cloud, während sie mit Ihrem lokalen/Heimnetzwerk verbunden sind. Sie ermöglichen keine Remote-Synchronisierung, wenn Sie sich nicht in Ihrem lokalen/Heimnetzwerk befinden.
Wenn Sie Ihre private Cloud außerhalb Ihres lokalen Netzwerks zugänglich machen, können Mylio Geräte mit Ihrer privaten Cloud synchronisieren, wenn sie mit Ihrem lokalen Netzwerk/Heimnetzwerk verbunden sind und über das Internet ferngesteuert werden.
Verwendung Ihrer privaten Cloud nur in Ihrem lokalen Netzwerk
Um Ihre Private Cloud nur in Ihrem lokalen Netzwerk zu verwenden, besteht Ihr Endpunkt aus der IP-Adresse Ihres NAS, dem Port und dem Bucket-Namen. In diesem Beispiel lautet die Endpunkt-URL:
http://10.0.0.30:9000/myliobucket2
Kopieren Sie Ihre Endpunkt-URL und fügen Sie die Informationen zur späteren Verwendung an einem sicheren Ort ein (z. B. in einer Notiz-App oder einem Textverarbeitungsdokument).
Zugriff auf Ihre Private Cloud außerhalb Ihres lokalen Netzwerks ermöglichen
- Wählen Sie in der Systemsteuerung unter Externer Zugriff DDNS und Hinzufügen, um einen DDNS-Namen zu erstellen. In diesem Beispiel wählten wir Synology als Dienstanbieter, gaben unseren Hostnamen ein, markierten das Kästchen Zertifikat von Let’s Encrypt abrufen und als Standard festlegen und klickten dann auf OK.
Wir sehen dann den DDNS*-Namen, den wir mit dem Status *Normal erstellt haben.
- Wählen Sie im Synology Control Panel die Option Login Portal.
- Klicken Sie auf Erweitert, dann Umgekehrter Proxy und anschließend auf der Seite Umgekehrter Proxy auf Erstellen. Geben Sie Werte ein, die den
https-Verkehr auf das lokalehttpumleiten, und klicken Sie auf Speichern.
- Kopieren Sie die neue URL unter Quelle und fügen Sie die Informationen zur späteren Verwendung an einem sicheren Ort ein (z. B. in einer Notiz-App oder einem Textverarbeitungsdokument).
- Formatieren Sie Ihre Endpunkt-URL unter Verwendung der Quell-URL, die Sie oben kopiert haben, kombiniert mit Ihrem Bucket-Namen. (z.B.
https://s3testnas.synology.me:9043/myliobucket2)
- Um auf diese URL außerhalb Ihres Heimnetzwerks zuzugreifen, müssen Sie eine Portweiterleitung auf Ihrem Router einrichten. Zum Beispiel
Externer Port 9043aufInterner Port 9043auf Ihrem Synology NAS. (Spezifische Anweisungen für Ihren Router finden Sie unter Portweiterleitung).
Hinzufügen Ihrer Synology Personal Cloud zu Mylio Photos
- Klicken Sie auf das Symbol Dashboard
in der linken Seitenleiste.
- Wählen Sie Geräte und klicken oder tippen Sie auf die Schaltfläche HINZUFÜGEN oben im Abschnitt Geräte und wählen Sie dann Cloud Service im Dialogfeld Gerät hinzufügen.
- Wählen Sie S3-kompatibler Cloud- oder NAS-Speicher.
- Wählen Sie entweder Meine Dateien verschlüsseln oder Meine Dateien nicht verschlüsseln. Klicken Sie dann auf die Schaltfläche Add Cloud Drive.
- Geben Sie den Server-Endpunkt (URL), den Zugangsschlüssel und den Geheimschlüssel ein, die Sie oben erstellt haben.
- Klicken Sie auf die Schaltfläche Verbinden. Sobald die Verbindung hergestellt ist, wird eine Erfolgsmeldung angezeigt.
- Mylio Photos+ analysiert den von Ihnen gewählten Cloud-Dienst und empfiehlt eine Einrichtung auf der Grundlage der Größe Ihrer Mylio Photos Bibliothek und des verfügbaren Speichers des Cloud-Dienstes, den Sie hinzufügen. In diesem Beispiel empfiehlt Mylio Photos+, das Synology NAS als Tresor einzurichten, der eine vollständige Kopie der Mylio Photos Bibliothek speichert.
- Um eine andere Einrichtung zu wählen, tippen oder klicken Sie auf die Schaltfläche Benutzerdefinierte Einrichtung und wählen Sie die gewünschte *Voreinstellung für die Sync-Richtlinie*. Möchten Sie eine benutzerdefinierte Device Sync Policy erstellen? Klicken Sie hier, um zu erfahren, wie.
- Sobald Sie Ihre bevorzugte Sync-Richtlinie ausgewählt haben, klicken oder tippen Sie auf die Schaltfläche Sieht gut aus, um die Einrichtung abzuschließen. Ihr Synology NAS wird hinzugefügt und im Abschnitt Geräte des Dashboards angezeigt.


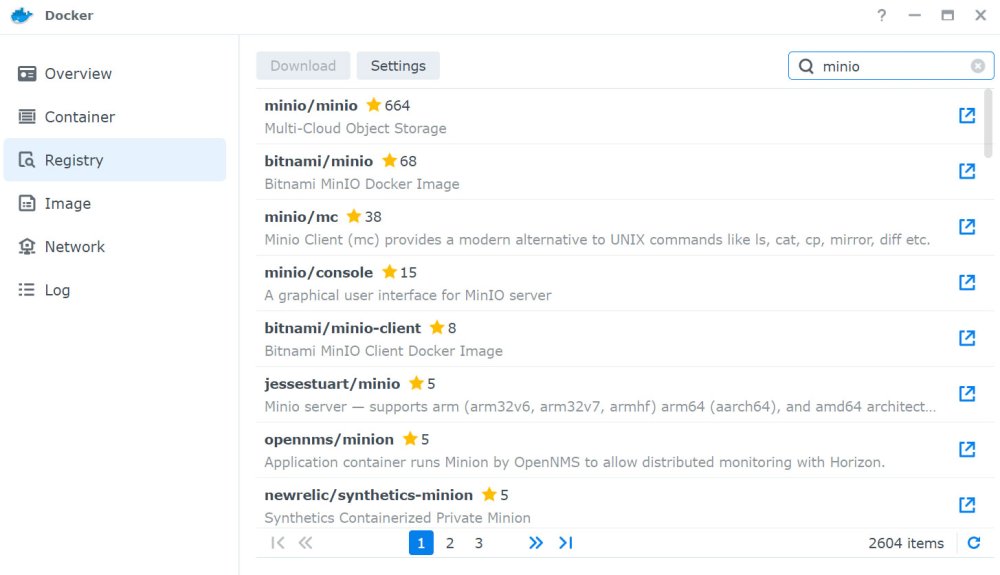
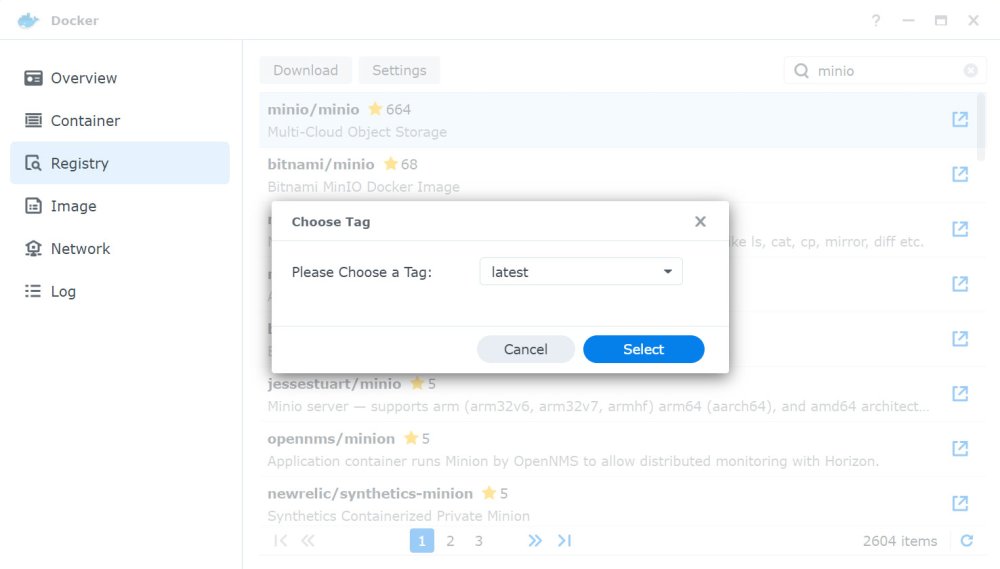
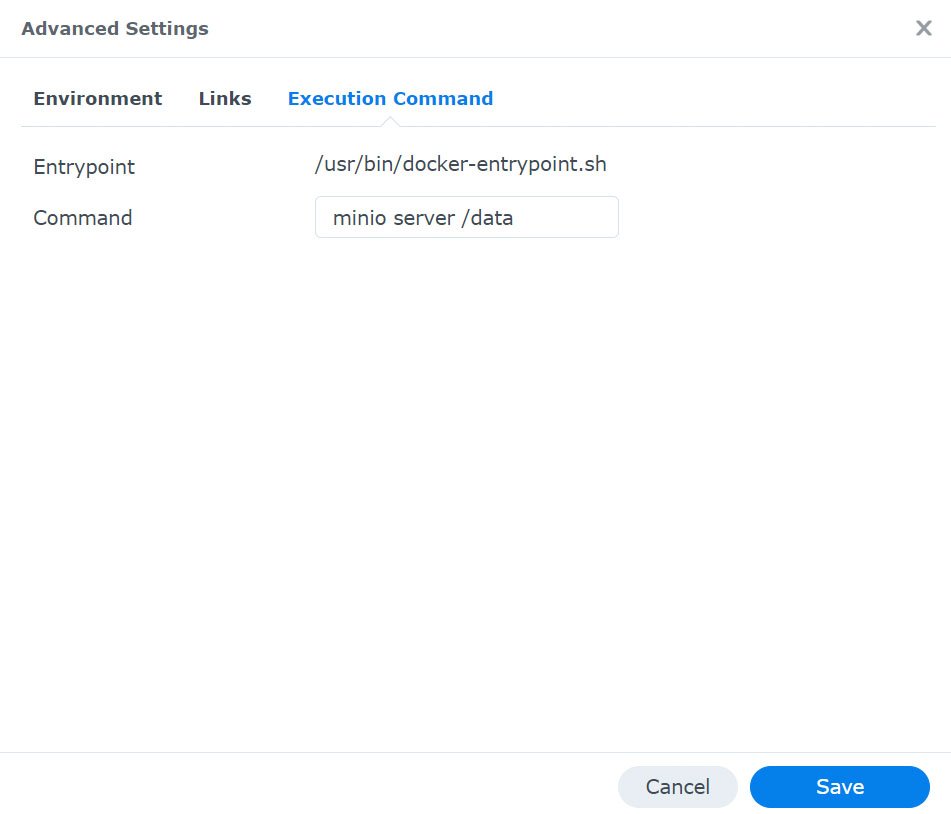
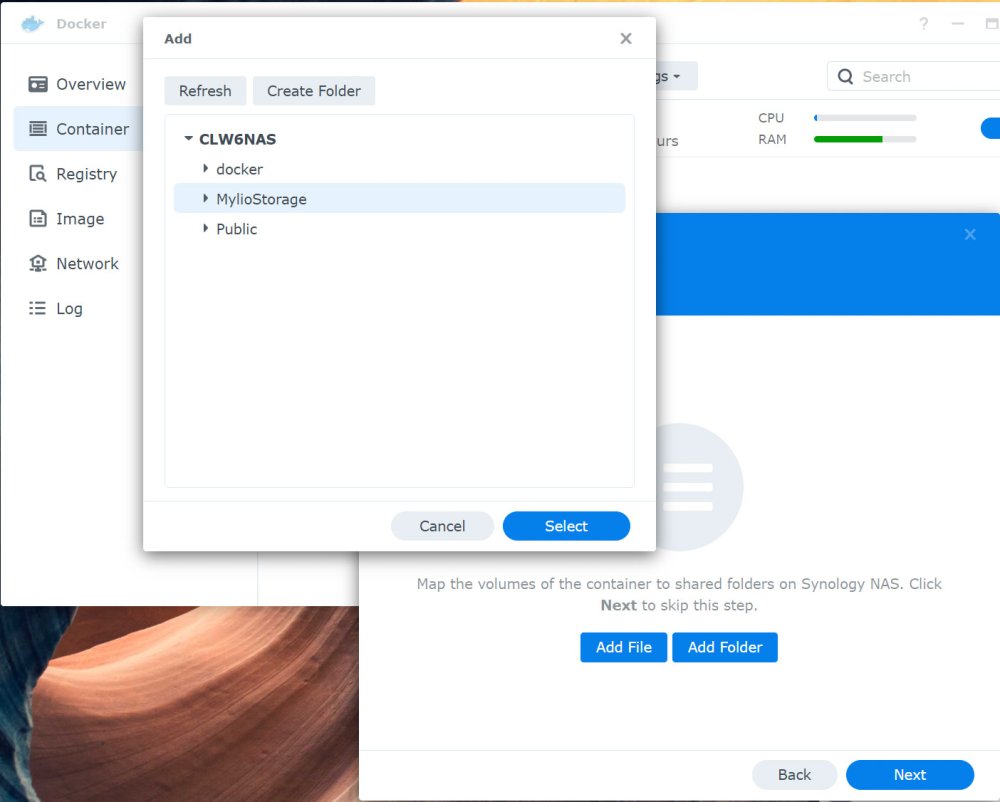
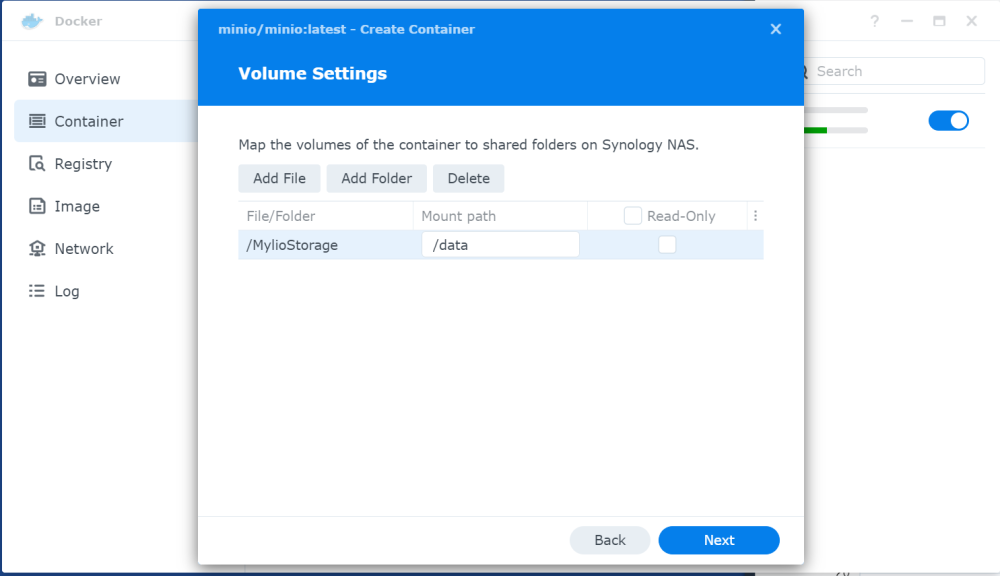

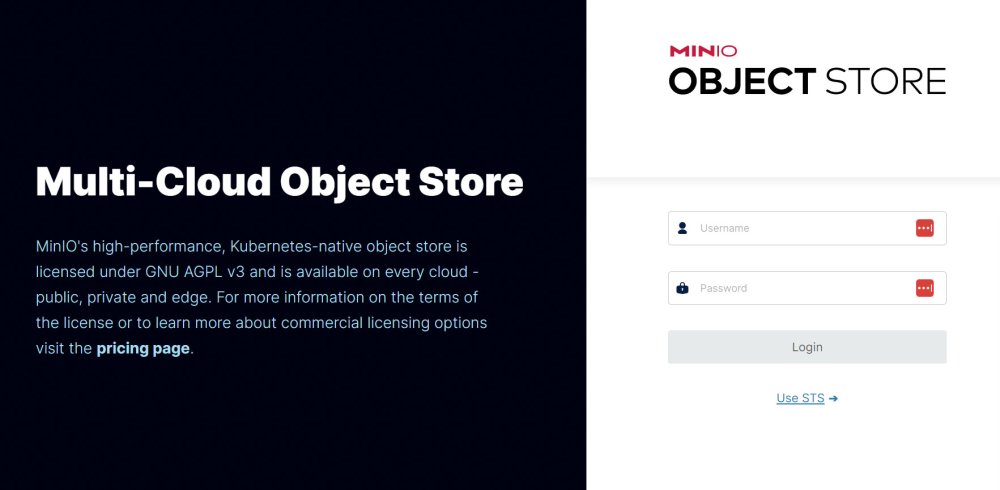
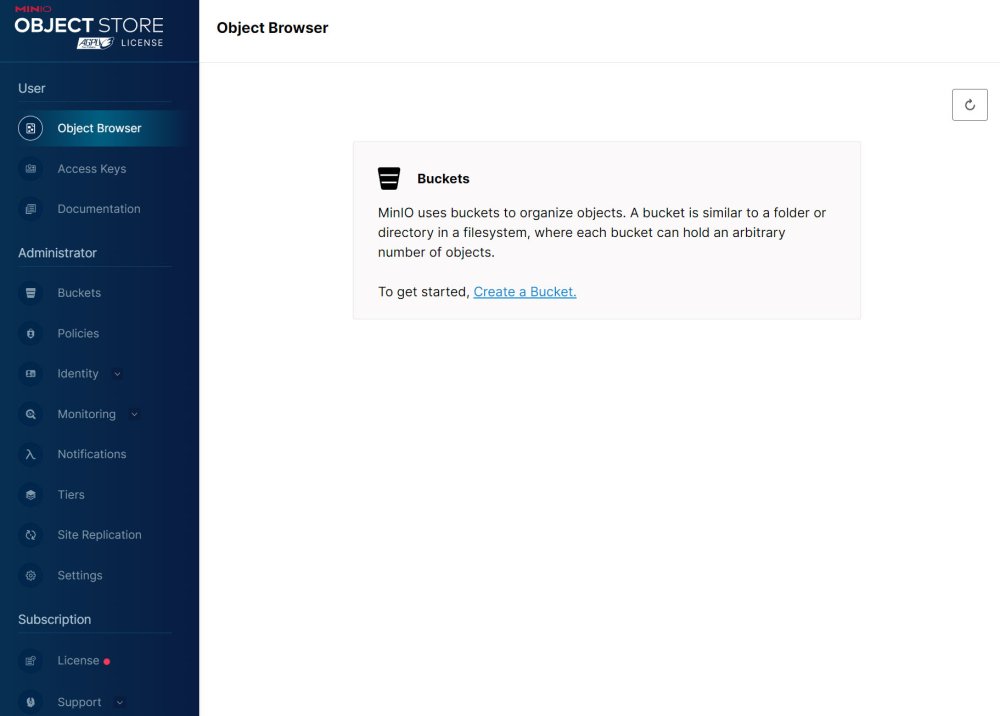
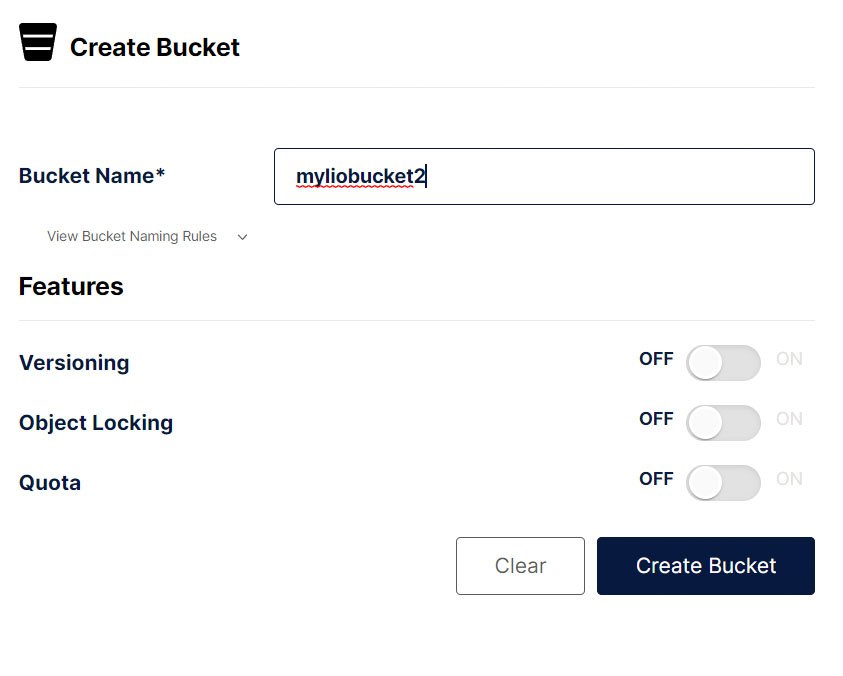
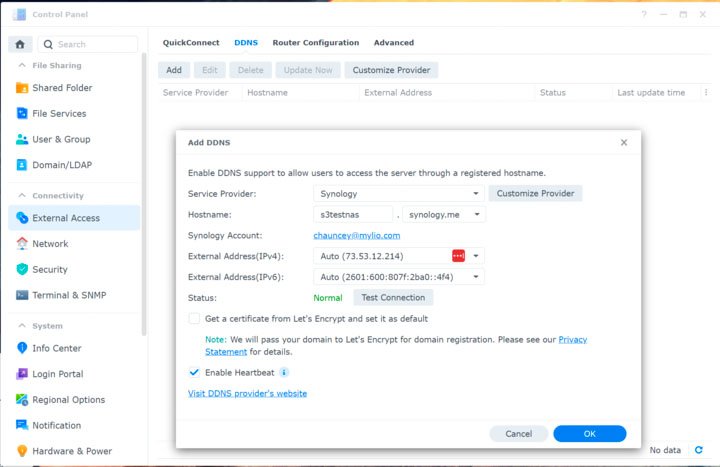

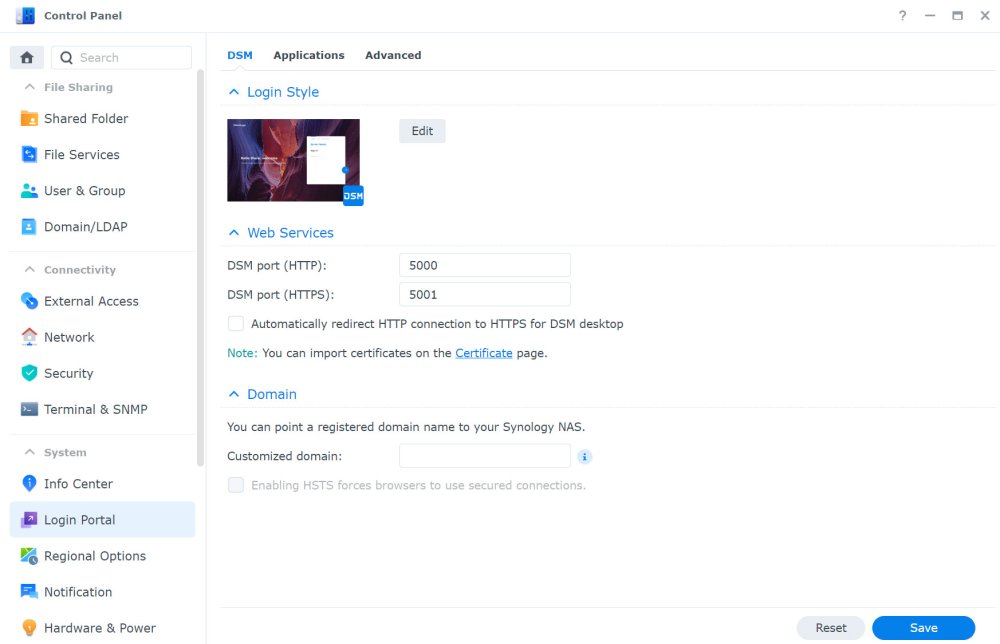
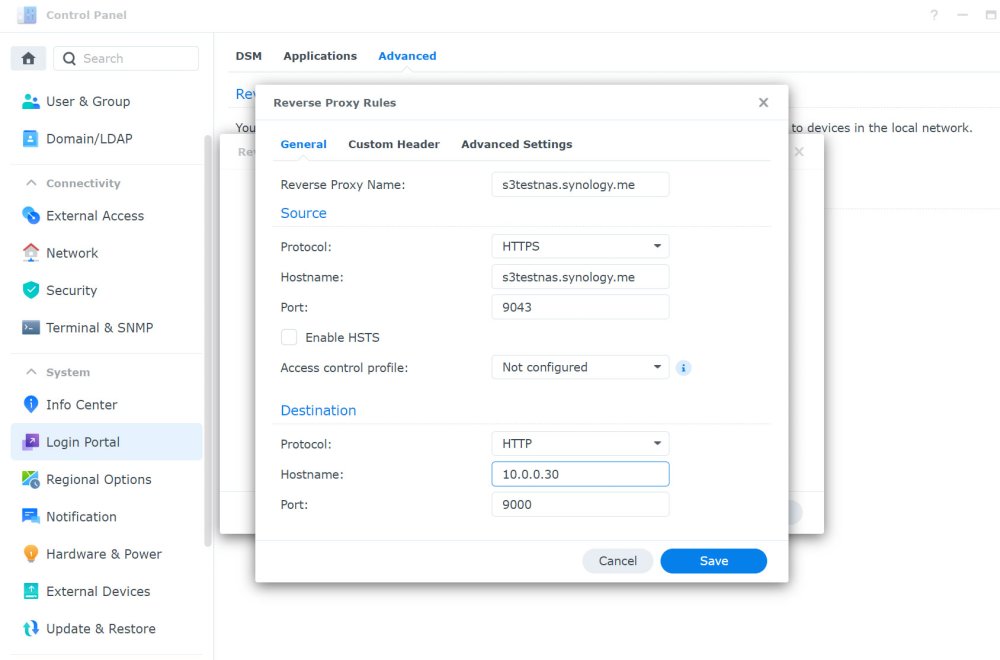
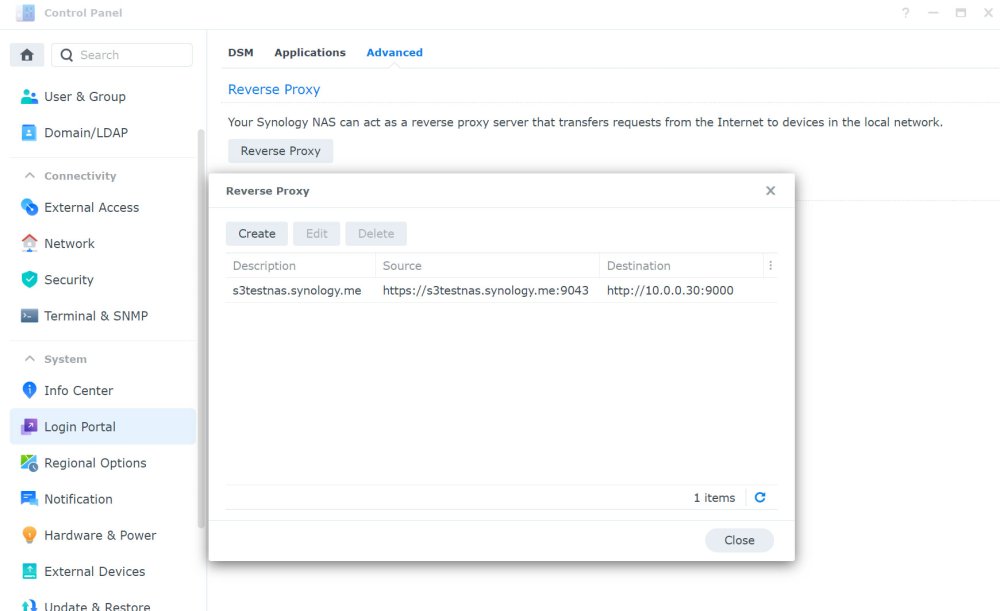
Hinterlasse einen Kommentar.