Für die meisten Menschen sind die Bearbeitungswerkzeuge in Mylio Photos ausreichend. Wenn Ihr Arbeitsablauf jedoch andere Fotobearbeitungsprogramme umfasst, kann Mylio Photos problemlos mit diesen zusammenarbeiten. Der Befehl Öffnen mit in Mylio Fotos ermöglicht den Zugriff auf jede auf Ihrem Computer installierte Bildbearbeitungsanwendung. Klicken Sie hier für Anweisungen zur Verwendung eines externen Editors auf einem Tablet oder Smartphone.
- Wählen Sie ein Foto oder eine Fotogruppe aus und gehen Sie dann zum Menü Foto in der “Betriebssystem-Menüleiste”: https://manual.mylio.com/24.2/de/topic/operating-system-menu-bar. Fahren Sie mit der Maus über Öffnen mit, und wählen Sie dann die gewünschte Bearbeitungsanwendung.
- Wenn eine Version Ihres Fotos in Originalqualität lokal auf Ihrem Gerät nicht verfügbar ist, versucht Mylio Photos, sie herunterzuladen.
- Wenn eine Version in Originalqualität nicht verfügbar ist, zeigt Mylio Photos eine Liste von Geräten an, die das Original enthalten, und fordert Sie auf, eine Verbindung zu einem dieser Geräte herzustellen.
- Wählen Sie die Dateioptionen für die Bilder, die Sie bearbeiten möchten, und klicken Sie dann auf Fortfahren.
- Original bearbeiten – Bearbeiten Sie die Originaldatei und ignorieren Sie alle in Mylio Photos vorgenommenen Bearbeitungen.
- RAW-Datei bevorzugen, falls verfügbar – Wenn Sie RAW- und JPEG-Paare haben, wird durch Auswahl dieser Option die RAW-Version der Datei geöffnet, falls verfügbar.
- Kopie mit Mylio Photos-Anpassungen öffnen – Wenden Sie die Mylio Photos-Anpassungen auf eine Kopie des Bildes an und senden Sie die bearbeitete Version an einen externen Editor Ihrer Wahl.
- Bildtyp – Geben Sie den Dateityp an, den Sie bearbeiten möchten. Wählen Sie aus JPEG, PNG oder TIFF. Klicken Sie hier, um mehr über Bildtypen zu erfahren.
- Farbraum – Geben Sie den Farbraum an, mit dem Sie arbeiten möchten. Sie haben die Wahl zwischen sRGB, Display P3, Adobe RGB und ProPhoto RGB.
- Bit-Tiefe – Geben Sie die Bittiefe an, mit der Sie bearbeiten möchten. Wählen Sie zwischen 8-Bit, 16-Bit oder Auto.
- Original bearbeiten – Bearbeiten Sie die Originaldatei und ignorieren Sie alle in Mylio Photos vorgenommenen Bearbeitungen.
- Bearbeiten Sie wie gewünscht mit der ausgewählten Anwendung. Wenn Sie fertig sind, wählen Sie Speichern unter oder Exportieren, geben Sie Ihrem bearbeiteten Foto einen eindeutigen Dateinamen und speichern Sie das bearbeitete Bild im selben Ordner wie das Original. Mylio Photos erkennt automatisch die neue Version und fügt sie zu Ihrer Bibliothek hinzu.
Im Menü Öffnen mit nicht aufgeführte Anwendung
Die meisten Anwendungen, die mit dem Dateityp, den Sie zu öffnen versuchen, kompatibel sind, werden im Menü Öffnen mit aufgelistet. Wenn Sie jedoch die Anwendung, die Sie verwenden möchten, nicht sehen, folgen Sie bitte den nachstehenden Anweisungen.
- Arbeiten mit anderen Programmen unter macOS
-
Wenn Sie das Programm, das Sie verwenden möchten, nicht im Menü “Öffnen mit” sehen, wählen Sie Andere…. Navigieren Sie mit dem macOS Finder zu dem Programm und wählen Sie dann Öffnen.
- Arbeiten mit anderen Programmen unter Windows
-
Klicken Sie mit der rechten Maustaste auf eine Datei, die Sie bearbeiten möchten, und wählen Sie Zeigen in > Explorer.
- Klicken Sie mit der rechten Maustaste auf die Datei im Windows Explorer und wählen Sie Öffnen mit > Wählen Sie eine andere Anwendung.
- Navigieren Sie zu der Anwendung, die Sie verwenden möchten, und wählen Sie sie aus. Möglicherweise müssen Sie Weitere Anwendungen oder Nach einer anderen Anwendung auf diesem PC suchen wählen.
- Wenn Sie das nächste Mal den Befehl Öffnen mit in Mylio Photos verwenden, wird die ausgewählte Anwendung in der Liste für alle Dateien mit derselben Erweiterung angezeigt (z. B. wenn die Datei, die Sie in Schritt 1 ausgewählt haben, eine .arw war, wird bei allen .arw-Dateien die ausgewählte Anwendung als Option im Menü Öffnen mit angezeigt).


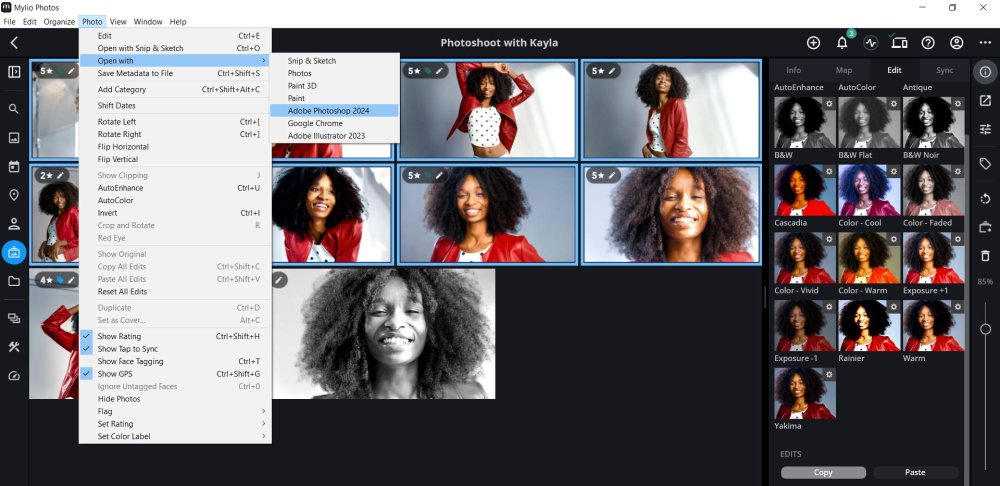
Hinterlasse einen Kommentar.