Die Ansicht Ordner in Mylio Photos stellt die Ordner auf Ihrem Computer, externen Festplatten und anderen Geräten dar, in denen Ihre Medien gespeichert sind. Je nach den Medien, die Sie zu Mylio Photos hinzugefügt haben, kann die Ordneransicht in mehrere Abschnitte unterteilt sein.
- Mylio Photos Bibliothek – Dieser Bereich enthält die Mylio InBox und Apple Photos (falls hinzugefügt). Es kann auch Ordner enthalten, die als Library Folders oder Android Photos von einem Mylio Photos+ Android-Gerät markiert sind.
- Freigegebene Inhalte – Dieser Abschnitt zeigt alle freigegebenen Inhalte an, wie z. B. die Musterbibliothek, falls installiert.
- Soziale Medien – Dieser Abschnitt zeigt Ordner mit Medien, die von sozialen Medien wie Facebook, Instagram und Flickr heruntergeladen wurden.
- Geräte mit verknüpften Ordnern – Dieser Abschnitt zeigt verknüpfte Ordner von Computern, externen Laufwerken und NAS-Geräten.
Navigieren in der Ordneransicht
- Klicken Sie auf das Symbol Ordner
in der linken Seitenleiste.
- Doppelklicken Sie auf einen Ordner, um dessen Inhalt zu sehen.
- Klicken Sie auf den Zurück-Pfeil
in der oberen Navigationsleiste oder klicken Sie auf die Taste
escauf Ihrer Tastatur, um einen Ordner zu schließen und eine Ebene zurückzugehen. - Um einen neuen Ordner zu erstellen, klicken Sie auf das Symbol Neuer Ordner
in der rechten Seitenleiste. Wenn ein Ordner ausgewählt ist, wird der neue Ordner innerhalb des ausgewählten Ordners platziert.
Navigieren mit Hilfe des Ordnerbaums
- Klicken Sie auf das Symbol Ordner
in der “linken Seitenleiste”: https://manual.mylio.com/24.2/de/topic/left-sidebar.
- Klicken Sie auf das Symbol Navigation
in der “linken Seitenleiste”: https://manual.mylio.com/24.2/de/topic/left-sidebar, um einen Ordnerbaum im “linken Fenster” anzuzeigen: https://manual.mylio.com/24.2/de/topic/left-panel.
- Klicken Sie auf einen Ordner, um seinen Inhalt im “Bildfenster” zu sehen:https://manual.mylio.com/24.2/de/topic/image-window.
- Klicken Sie auf den Aufklapppfeil
um den Ordner zu erweitern und alle Unterordner anzuzeigen.
- Zum Erstellen eines neuen Ordners klicken oder tippen Sie auf die Schaltfläche Neuer Ordner unten im linken Fenster. Wenn ein Ordner ausgewählt ist, wird der neue Ordner innerhalb des ausgewählten Ordners angelegt.
- Ein eigenes Titelbild für einen Ordner festlegen
-
Wenn Sie ein benutzerdefiniertes Titelbild auswählen, können Sie Ihr Lieblingsfoto auswählen, um jeden Ordner in der Ordneransicht darzustellen.
- Klicken Sie auf das Symbol Ordner
in der linken Seitenleiste.
- Doppelklicken Sie auf einen Ordner, um dessen Inhalt anzuzeigen, und wählen Sie das Bild aus, das Sie als Titelbild verwenden möchten.
- Klicken Sie mit der rechten Maustaste auf Ihre Auswahl oder tippen Sie auf das *Kebab*-Symbol
in der rechten Seitenleiste, um das Menü Aktionen aufzurufen.
- Wählen Sie neben Deckblatt festlegen die Option Ordner.
- Klicken Sie auf das Symbol Ordner
- Anmerkungen in der Ordneransicht verstehen
-
Anmerkungen sind grafische Überlagerungen, die Informationen über eine Gruppe von Medien anzeigen. In der Ordneransicht sehen Sie in der oberen linken Ecke jedes Ordners eine Zahl. Diese Zahl gibt die Anzahl der Dateien in diesem Ordner an. Wenn ein Ordner verschachtelte Unterordner hat, sehen Sie möglicherweise auch ein Ordnersymbol
und eine zweite Zahl, die angibt, wie viele Unterordner in diesem Ordner enthalten sind.
Zusätzliche und optionale Anmerkungen können in der oberen rechten Ecke jedes Ordners für Zum Kategorisieren antippen und Zum Synchronisieren antippen vorhanden sein. Um diese Anmerkungen ein- oder auszublenden, klicken Sie auf das Ellipsis*-Symbol
in der oberen Navigationsleiste, um auf das Menü Mehr zuzugreifen, wählen Sie *Anmerkungen und schalten Sie dann den Schalter neben jeder Option je nach Wunsch in die Position EIN oder AUS.


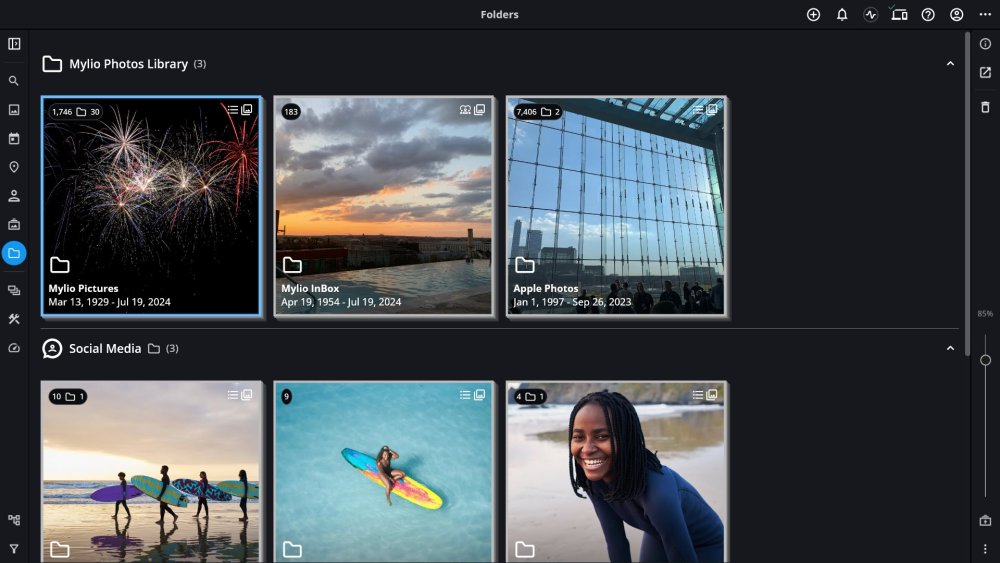
Hinterlasse einen Kommentar.