Die *Auto-Check*-Funktion ist hilfreich, wenn Sie viele Duplikate zu sortieren haben. Wenn diese Funktion aktiviert ist, werden die doppelten Dateien gescannt und anhand der von Ihnen gewählten Kriterien die besten Fotos und Videos zum Behalten ausgewählt. Alle anderen Duplikate werden zum Entfernen “geprüft”.
- Klicken Sie auf die Schaltfläche Auto-Check in der unteren rechten Ecke des Bildschirms.
- Kreuzen Sie die Kästchen neben jeder Option an, die von Auto-Check berücksichtigt werden soll, und justieren Sie dann die Einstellungen Ja/Nein, Niedriger/Höher usw. für jede Option. Scrollen Sie nach unten, um mehr über die einzelnen Auto-Check-Optionen zu erfahren.
- Stellen Sie die Priorität jeder Option ein, indem Sie den Griff auf der rechten Seite der Option anfassen, um sie nach oben oder unten zu verschieben. Auto-Check gibt den Elementen am Anfang der Liste eine höhere Priorität.
- Wenn Sie mit den Einstellungen zufrieden sind, klicken Sie auf die Schaltfläche Auto-Check, um Ihre Bilder zu markieren.
- Nach Abschluss der automatischen Prüfung können Sie die Vorschläge überprüfen und gegebenenfalls anpassen, bevor Sie Markierte verschieben* oder *Markierte löschen wählen.
- Optionen zur automatischen Prüfung
-
Auto-Check verwendet die folgenden Kriterien, um festzustellen, welche Kopie am besten zu behalten ist. Sie können einige oder alle der nachstehenden Optionen verwenden, angeben, wie die jeweilige Option anzuwenden ist, und sie nach Ihren Wünschen neu anordnen.
- bearbeitet – Wenn Sie bearbeitet auf JA setzen, bedeutet dies, dass, wenn ein Bild in einem Duplikatsatz in Mylio Photos bearbeitet wurde und ein anderes unbearbeitet ist, Auto-Check die bearbeitete Version bevorzugt und die unbearbeitete(n) Version(en) zum Entfernen markiert.
- has XMP – Wenn Sie has XMP auf JA setzen, bedeutet dies, dass, wenn ein Bild in einem Duplikatensatz eine XMP-Sidecar-Datei hat und ein anderes nicht, Auto-Check die Version mit der XMP-Datei bevorzugt und die Version(en) ohne XMP-Datei zum Entfernen markiert.
- Bewertung – Die Einstellung Bewertung auf höher bedeutet, dass Auto-Check die Version mit der 5-Sterne-Bewertung bevorzugt und die Version(en) mit einer niedrigeren Bewertung (oder ohne Bewertung) zum Entfernen markiert, wenn ein Bild in einem Duplikatsatz eine 5-Sterne-Bewertung und ein anderes eine 3-Sterne-Bewertung hat.
- flagged – Wenn Sie flagged auf JA setzen, bedeutet dies, dass Auto-Check die Version mit der Flagge bevorzugt und die Version(en) ohne Flagge zum Entfernen markiert, wenn ein Bild in einem Duplikatsatz eine Flagge hat und ein anderes nicht.
- has labels – Die Einstellung has labels auf JA bedeutet, dass Auto-Check, wenn ein Bild in einem Dublettensatz ein Farbetikett hat und ein anderes nicht, die Version mit dem Farbetikett bevorzugt und die Version(en) ohne Farbetikett zum Entfernen markiert.
- hat Schlüsselwörter – Wenn Sie hat Schlüsselwörter auf JA setzen, bedeutet dies, dass, wenn ein Bild in einer Dublettengruppe ein oder mehrere Schlüsselwörter hat und ein anderes nicht, Auto-Check die Version mit dem/den Schlüsselwort(en) bevorzugt und die Version(en) ohne Schlüsselwörter zum Entfernen markiert.
- hats categories – Wenn Sie has categories auf JA setzen, bedeutet dies, dass, wenn ein Bild in einer Dublettengruppe eine oder mehrere Kategorien hat und ein anderes keine, Auto-Check die Version mit der/den Kategorie(n) bevorzugt und die Version(en) ohne Kategorien zum Entfernen markiert.
- Ordnerpfad – Die Einstellung Ordnerpfad auf kürzer bedeutet, dass Auto-Check die Version mit dem kürzeren Ordnerpfad bevorzugt und die Version(en) mit dem längeren Ordnerpfad zum Entfernen markiert, wenn ein Bild in einer Dublettengruppe einen kürzeren Ordnerpfad hat (d. h. es ist in weniger Unterordnern vergraben) und ein anderes einen längeren Ordnerpfad hat.
- Kamerarolle – Diese Einstellung bezieht sich auf Bilder in der iOS-Kamerarolle oder der Android-Mediathek. Wenn Kamerarolle auf Beibehalten eingestellt ist, priorisiert Auto-Check die Version in der iOS-Kamerarolle oder Android-Mediathek und markiert die Version(en) in anderen Ordnern zum Entfernen.
- Dateiname endet nicht auf: copy, -1, -2, etc. – Die Aktivierung von Dateiname endet nicht auf: copy, -1, -2, etc. bedeutet, dass, wenn ein Bild in einem Duplikatsatz einen Dateinamen wie vacation.jpg hat und ein anderes in der Gruppe einen Dateinamensmodifikator wie copy, -1, -2, etc. hat (z. B. vacation copy.jpg), Auto-Check die Version mit dem Dateinamen vacation.jpg bevorzugt und die Version(en), die auf copy, -1, -2, etc. enden, zum Entfernen markiert.
- Erstellungsdatum – Die Einstellung Erstellungsdatum auf früher bedeutet, dass, wenn ein Bild in einer Dublettengruppe ein Erstellungsdatum vom 15. Mai 2012 und ein anderes in der Gruppe ein Erstellungsdatum vom 3. Juni 2015 hat, Auto-Check die Version mit dem früheren Datum (15. Mai 2012) bevorzugt und die Version(en) mit dem späteren Datum zur Entfernung markiert.
- Änderungszeitpunkt – Die Einstellung Änderungszeitpunkt auf später bedeutet, dass, wenn ein Bild in einer Dublettengruppe am 15. Mai 2012 und ein anderes in der Gruppe am 3. Juni 2015 geändert wurde, Auto-Check die Version mit der jüngsten Änderung (3. Juni 2015) bevorzugt und die Version(en) mit dem früheren Datum zum Entfernen markiert.
- Nur eine Kopie behalten – Bei Duplikatsätzen mit mehr als zwei Bildern weist die Option Nur eine Kopie behalten Auto-Check an, eine Version zu behalten und die übrigen zum Entfernen zu markieren.


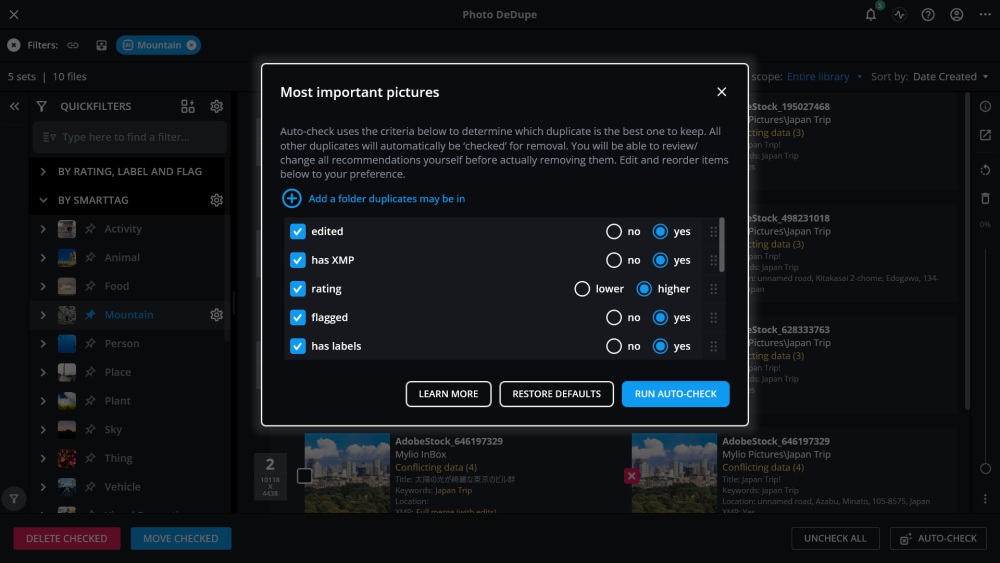
Hinterlasse einen Kommentar.