Das Sync-Panel zeigt Ihnen einen Überblick über den Status der einzelnen Geräte in Ihrer Mylio Photos Bibliothek.
- Auf einem Computer oder Tablet klicken Sie auf das Info*-Symbol
oben in der rechten Seitenleiste, um das rechte Panel einzublenden und auf das *Sync Panel zuzugreifen.
- Auf einem Telefon tippen Sie auf das Ellipsis-Symbol
in der oberen App-Leiste, um auf das Menü Mehr zuzugreifen und wählen Sie Sync Panel.
Sync Panel Übersicht
- Klicken Sie auf das *Zahnrad*-Symbol
um auf die “Sync-Einstellungen” zuzugreifen:https://manual.mylio.com/24.2/de/topic/manage-device-settings.
- Registerkarten Bibliothek/Auswahl – Schalten Sie zwischen den Registerkarten Bibliothek und Auswahl um, um Informationen über Ihre gesamte Bibliothek oder die aktuell ausgewählten Fotos oder Ordner anzuzeigen.
- Geräte – Erweitern Sie diesen Bereich, um eine Liste aller mit Ihrem Mylio-Konto verbundenen Geräte anzuzeigen.
- Gerätesymbol – Jedes Gerät in der Liste zeigt ein Symbol an, das den Gerätetyp darstellt (z. B. Computer, externes Laufwerk, Telefon usw.) Klicken Sie auf dieses Symbol, um auf die Einstellungen für ein bestimmtes Gerät zuzugreifen.
- Gerätename – Klicken Sie auf einen Gerätenamen, um die Synchronisierungsrichtlinie für einen ausgewählten Ordner auf diesem Gerät anzupassen.
- Miniaturansicht-Status – Die Statusleiste ändert ihre Farbe entsprechend dem Status der Miniaturansichten auf Ihrem Gerät. Grün bedeutet, dass die Miniaturbilder erfolgreich synchronisiert wurden, Gelb bedeutet, dass die Miniaturbilder auf die Synchronisierung warten, und Grau bedeutet, dass keine Miniaturbilder synchronisiert wurden und keine auf die Synchronisierung warten.
- Status der optimierten Bilder – Die Statusleiste ändert ihre Farbe entsprechend dem Status der optimierten Bilder auf Ihrem Gerät. Grün bedeutet, dass die optimierten Bilder erfolgreich synchronisiert wurden, Gelb bedeutet, dass sie auf die Synchronisierung warten, und Grau bedeutet, dass keine optimierten Bilder synchronisiert wurden und keine auf die Synchronisierung warten.
- Originalstatus – Die Statusleiste ändert ihre Farbe entsprechend dem Status der Bilder in Originalqualität auf Ihrem Gerät. Grün bedeutet, dass sie erfolgreich synchronisiert wurden, Gelb bedeutet, dass sie auf die Synchronisierung warten, und Grau bedeutet, dass keine Dateien in Originalqualität synchronisiert wurden und keine auf die Synchronisierung warten.
- Cached Image(s) – Eine verschnörkelte Linie bedeutet, dass dieses Gerät Bilder im Cache gespeichert hat, die nicht mehr benötigt werden. Erfahren Sie, wie Sie den Cache leeren können.
- Verbindungsstatus – Überprüfen Sie den Verbindungsstatus unter dem Namen jedes Geräts (z. B. Verbunden, Offline, Verfügbar, sowie die Upload- und Download-Geschwindigkeit, wenn eine Synchronisierung läuft).
- Status-Symbole:
- Synchronisierungsstatus-Symbol – Das rotierende Pfeilsymbol zeigt an, dass ein Gerät gerade Bilder und Dateien synchronisiert.
- Tresor-Statussymbol – Das Schildsymbol zeigt an, dass ein Gerät als Tresor gekennzeichnet ist. Ein grünes Schild bedeutet, dass die Synchronisierung abgeschlossen ist. Ein graues Schild bedeutet, dass das Vault-Gerät offline ist und nicht synchronisiert.
- Symbol für den Gerätestatus – Ein Kreissymbol zeigt an, dass ein Gerät optimierte Bilder und Originale enthält, aber kein Vault-Gerät ist. Ein grüner Kreis mit einem Häkchen zeigt an, dass die Synchronisierung abgeschlossen ist. Ein grauer Kreis mit einer durchgehenden Linie bedeutet, dass das Gerät offline ist und derzeit nicht synchronisiert wird.
- Anzahl der zu synchronisierenden Medien – Eine Zahl am Ende der Statusleiste zeigt an, wie viele Dateien auf die Synchronisierung warten. Diese Zahl kann XMP-Dateien und andere katalogbezogene Dateien enthalten.
- Aktivität – Erweitern Sie diesen Abschnitt, um ausstehende Aufgaben in der Warteschlange von Mylio Photos+ zu sehen.


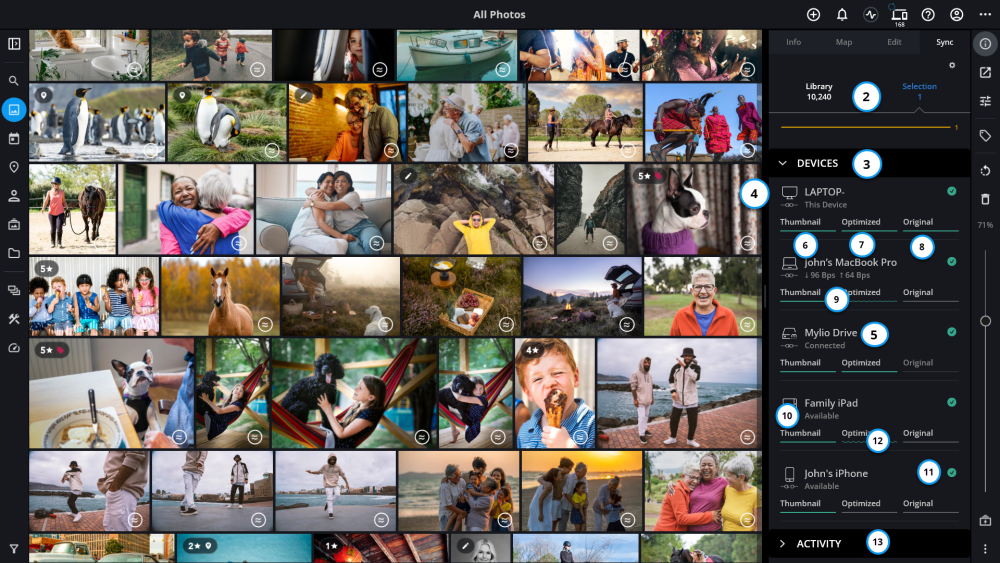
Hinterlasse einen Kommentar.