Spaces können auf vielfältige Weise an Ihren persönlichen Arbeitsablauf angepasst werden, von der Zuweisung von Passcodes bis hin zur Festlegung der in jedem Space verfügbaren Berechtigungen und Werkzeuge. Für Informationen zur Konfiguration von Spaces für die gemeinsame Nutzung mit einem vertrauenswürdigen Mitarbeiter “klicken Sie bitte hier:“https://manual.mylio.com/24.2/de/topic/customize-library-sharing-with-spaces.
- Erstellen und Verwalten des Master-Passcodes
-
Wenn Sie das erste Mal auf Spaces verwalten klicken, werden Sie aufgefordert, einen 4-stelligen Master-Passcode zu erstellen, den Sie jedes Mal eingeben müssen, wenn Sie den Dialog “Spaces verwalten” öffnen.
- Passwörter für einzelne Bereiche aktivieren
-
Wenn Sie den Schalter neben Passwörter aktivieren im Dialogfeld Spaces verwalten umlegen, können Sie die Passwörter global für alle Spaces auf dem Gerät deaktivieren, auch wenn Sie Passwörter für einzelne Spaces festgelegt haben. Dies kann nützlich sein, wenn Sie die einzige Person sind, die dieses Gerät benutzt und es vorziehen, ohne Eingabe eines Passcodes beim Betreten oder Verlassen verschiedener Spaces zu arbeiten.
- Ausblenden von Spaces
-
Mylio Photos enthält mehrere vorinstallierte Bereiche, darunter Persönlich, Öffentlich, Alles, Gast und Privat. Mylio Photos+ Abonnenten können auf zusätzliche Spaces für Familie und Arbeit zugreifen oder Benutzerdefinierte Spaces für bestimmte Projekte oder Zwecke erstellen.
Alle vorgeladenen Spaces und alle benutzerdefinierten Spaces sind sichtbar, wenn Sie auf das Spaces-Symbol klicken
, können aber ausgeblendet werden, wenn Sie sie nicht verwenden möchten.
- Klicken Sie auf das Symbol Spaces
in der linken Seitenleiste, und wählen Sie Manage Spaces.
- Geben Sie Ihren Master-Passcode ein.
- Schalten Sie den Schalter neben dem Space, den Sie ausblenden möchten, auf AUS und klicken Sie dann auf die Schaltfläche Aktivieren.
- Klicken Sie auf das Symbol Spaces
- Bearbeiten eines Bereichs
-
Es gibt mehrere Optionen für die Anpassung von Spaces in Mylio Photos, einschließlich der Aktivierung eines Passcodes, der festlegt, welche Ansichten und Werkzeuge in diesem Space verfügbar sind. Um einen Bereich zu bearbeiten, klicken Sie auf den Namen des Bereichs und auf die Schaltfläche Bearbeiten.
- Raumname
-
Vorinstallierte Spaces (Familie, Persönlich, Öffentlich, Arbeit, Alles, Gast und Privat) können nicht umbenannt werden.
- Benutzerdefinierte Spaces können umbenannt werden, indem man Änderungen in das Feld Name eingibt.
- Benutzerdefinierte Spaces können umbenannt werden, indem man Änderungen in das Feld Name eingibt.
- Passcode-Schutz
-
Jeder Space kann mit einem Passcode geschützt werden. Das bedeutet, dass bei aktivierten Passcodes (mit dem Kippschalter oben im Dialogfeld “Räume verwalten”) eine vierstellige Zahl eingegeben werden muss, um diesen Space zu betreten.
Standardmäßig sind die Passcodes ausgeschaltet. Um einen Passcode zu aktivieren, wählen Sie Master-Passcode erforderlich oder Space-Passcode erforderlich und geben Sie einen eindeutigen 4-stelligen Code ein, der beim Zugriff auf diesen Space verwendet wird. Für eine zusätzliche Sicherheitsstufe können Sie den Schalter neben Passcode zum Verlassen erforderlich auf EIN stellen, um die Benutzer zu zwingen, einen Passcode einzugeben, wenn sie diesen Bereich verlassen.
- QuickCollections
-
Kategorie-basierte QuickCollections können zu Benutzerdefinierten Bereichen hinzugefügt werden, um speziell definierte Mediensätze in diesem Bereich anzuzeigen. Klicken Sie im Dialogfeld Space bearbeiten auf QuickCollections.
- Um eine QuickCollection hinzuzufügen, klicken Sie auf Add a QuickCollection to Your Space. Wählen Sie eine QuickCollection aus und klicken Sie dann auf die Schaltfläche Hinzufügen.
- Um eine QuickCollection zu entfernen, klicken Sie auf das
neben dem Namen der QuickCollection.
- Wenn Sie fertig sind, klicken Sie auf den Zurück-Pfeil
um zum Dialogfeld Space bearbeiten zurückzukehren.
- Ansichten und Werkzeuge verwalten
-
Einer der Vorteile der Verwendung von Spaces ist die Möglichkeit, die in jedem Space verfügbaren Ansichten und Werkzeuge zu steuern. Dies kann hilfreich sein, wenn Sie Ihre Bibliothek mit einem Familienmitglied teilen, das mit Mylio Photos nicht sehr vertraut ist, oder wenn Sie einen weniger überladenen Arbeitsbereich für ein bestimmtes Projekt bevorzugen.
Klicken Sie im Dialogfeld Bearbeitungsbereich auf Ansichten und Werkzeuge verwalten. Alle Optionen sind standardmäßig aktiviert, d. h. alle Ansichten und Werkzeuge sind sichtbar, wenn der ausgewählte Bereich aktiv ist. Wenn Sie eine oder mehrere Ansichten oder Werkzeuge ausblenden möchten, deaktivieren Sie das Kontrollkästchen neben jeder Ansicht oder jedem Werkzeug.
Aktivieren Sie das Kontrollkästchen neben jeder Ansicht oder jedem Werkzeug, die bzw. das sichtbar sein soll, und entfernen Sie das Kontrollkästchen neben jeder Ansicht oder jedem Werkzeug, die bzw. das Sie für den ausgewählten Bereich ausblenden möchten. Standardmäßig werden die in der Ordneransicht angezeigten Bilder durch die Kategorie und die QuickCollections begrenzt, die für diesen Bereich gelten. Wenn Sie jedoch alle Medien in der Ordneransicht anzeigen möchten (einschließlich der als privat gekennzeichneten Medien), aktivieren Sie das Kästchen neben Alle Bilder in der Ordneransicht anzeigen.
Wenn Sie fertig sind, klicken Sie auf den Zurück-Pfeil
um zum Dialogfeld Bereich bearbeiten zurückzukehren.
- Berechtigungen
-
Berechtigungen für Bereiche steuern, wie Benutzer mit Fotos, Videos und Dokumenten interagieren, wenn ein Bereich aktiv ist. Dazu gehören das Ändern oder Löschen von Dateien, die Bearbeitung, die Freigabe und mehr. Klicken Sie im Dialogfeld Bereich bearbeiten auf Berechtigungen.
Alle Berechtigungen sind standardmäßig aktiviert, was bedeutet, dass Benutzer in diesem Bereich Dateien, Ordner, Alben, Personen und Events hinzufügen, ändern oder löschen können. Sie können das Kästchen neben jeder Option deaktivieren, um alle Änderungen auszuschalten, oder das Pfeilsymbol
neben jedem Element nach unten drehen, um Hinzufügen, Ändern oder Löschen anzugeben.
Dateien & Verzeichnisse
Hinzufügen ermöglicht es den Benutzern in diesem Bereich, neue Medien hinzuzufügen und zu importieren.
- Ändern ermöglicht es den Benutzern in diesem Bereich, Dateien zwischen Ordnern zu verschieben, zu duplizieren, umzubenennen usw.
- Löschen ermöglicht es den Benutzern in diesem Bereich, Dateien und Ordner dauerhaft zu löschen.
Alben, Personen und Ereignisse
- Hinzufügen ermöglicht es den Benutzern in diesem Bereich, neue Alben zu erstellen, neue Personen-Tags hinzuzufügen und neue Ereignisse hinzuzufügen.
- Ändern ermöglicht es Benutzern in diesem Bereich, bestehende Alben, getaggte Personen und Ereignisse zu ändern.
- Löschen ermöglicht es Benutzern in diesem Bereich, Alben, getaggte Personen und Ereignisse dauerhaft zu löschen.
Andere Berechtigungen
- Drehen Sie das Pfeilsymbol neben Änderung zulassen, um einzustellen, wie Metadaten geändert werden können. Zu den Optionen gehören Dateiinformationen ändern, Bewertung zulassen, Gesichtskennzeichnung zulassen, Schlüsselwörter ändern, Kategorien ändern oder Orte ändern. *Deaktivieren Sie jedes Kästchen für die Funktionen, die Sie für den ausgewählten Bereich deaktivieren möchten.
- Falls gewünscht, entfernen Sie die Markierung in jedem Kästchen für *Fotobearbeitung zulassen.
- Erstellen eines benutzerdefinierten Bereichs mit Mylio Photos+
-
Custom Spaces sind außerordentlich flexibel und können für viele Projekte oder Zwecke gestaltet werden. Ein benutzerdefinierter Bereich kann beispielsweise für die “gemeinsame Nutzung Ihres Mylio Photos+-Kontos mit einem Familienmitglied” verwendet werden:{TOPIC-LINK+Bibliotheksfreigabe-mit-Räumen-anpassen} oder zum Erstellen eines konzentrierten Arbeitsbereichs für eine bestimmte Aufgabe, wie z. B. die Bearbeitung von Fotos oder die Konzentration auf ein Projekt zur Familiengeschichte. Im folgenden Beispiel erstellen wir einen benutzerdefinierten Bereich für ein Projekt zur Familiengeschichte.
- Erstellen Sie eine benutzerdefinierte Kategorie für Familiengeschichte.
- Klicken Sie auf das Symbol Spaces
in der linken Seitenleiste, und wählen Sie Manage Spaces.
- Geben Sie Ihren Master-Passcode ein.
- Klicken Sie auf die Schaltfläche Hinzufügen, um einen neuen Space zu erstellen.
- Aktivieren Sie den Passcode-Schutz, falls gewünscht.
- Klicken Sie auf QuickCollections. Klicken Sie auf
neben Public und dann auf die Schaltfläche Add a QuickCollection to Your Space.
- Wählen Sie die Schnellsammlung Familiengeschichte, die Sie in Schritt 3 erstellt haben, und klicken Sie dann auf die Schaltfläche Hinzufügen.
- Passen Sie die Optionen Ansichten und Werkzeuge verwalten und Berechtigungen wie gewünscht an, und klicken Sie dann auf Speichern.



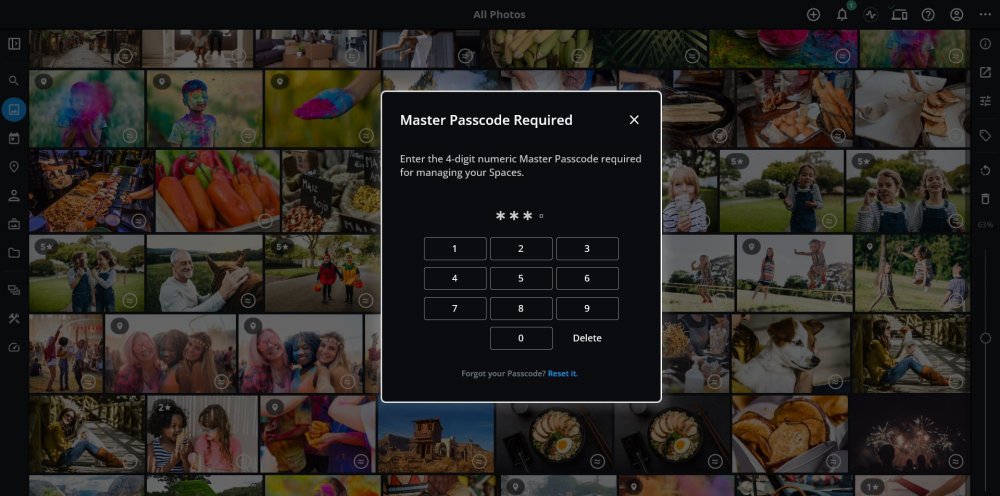

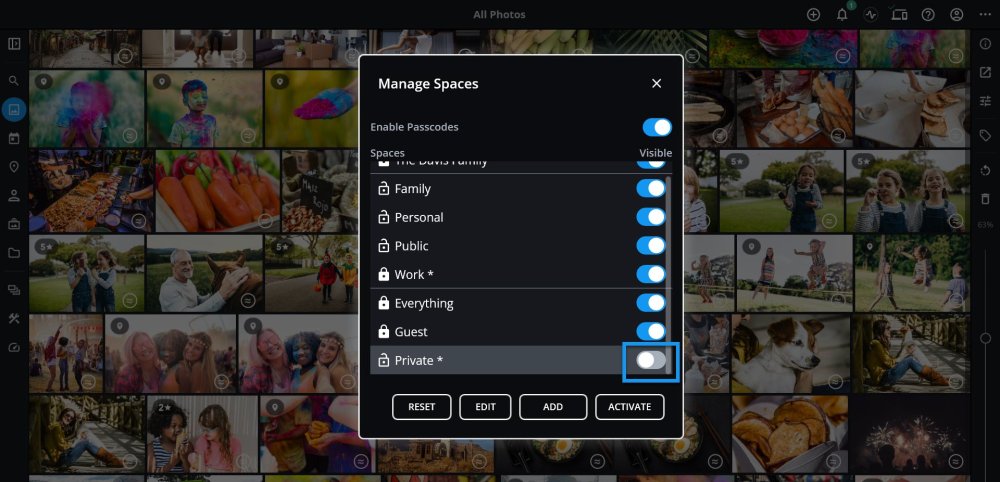

Hinterlasse einen Kommentar.