Mylio Photos+ bietet zwei Möglichkeiten, ein NAS in Ihren Workflow einzubinden:
- Standardkonfiguration mit einem Host-Computer (nur Windows)
- Erstellen einer privaten S3-Cloud mit Ihrem NAS (Windows/macOS)
Unterschiede zwischen S3 Private Cloud und Standard Mylio NAS Setup
Wenn Sie Ihr NAS mit der Standardkonfiguration von Mylio Photos+ (nur Windows) einrichten, wird es im Abschnitt Geräte des Dashboards als Speichergerät mit einem NAS-Symbol auf der Gerätekarte angezeigt. Bei dieser Konfiguration wird die komplette Dateistruktur genau so angezeigt, wie sie in der Ordneransicht von Mylio Photos erscheint. Wenn Sie Ihre Dateien direkt sehen und navigieren möchten, verwenden Sie die Standard-NAS-Konfiguration.
Einrichten Ihres NAS als private S3-Cloud wird im Gerätebereich des Dashboards als Cloud-Gerät mit einem Cloud-Symbol auf der Gerätekarte angezeigt. Diese Konfiguration wird als ein einzelner Mylio-Ordner angezeigt, der nur über die Mylio Photos-Anwendung verwaltet und angezeigt werden kann. *Wenn Sie ein geschütztes Repository mit dem Komfort des Cloud-Zugriffs und ohne Host-Abhängigkeit wünschen, wählen Sie die Option S3 Private Cloud.
| Immer online PC/MAC erforderlich | Ordner- und Dateistruktur sichtbar | Internetzugang für Synchronisierung | Konfigurationsstufe | Schutzstufe | Plattform-Kompatibilität | |
|---|---|---|---|---|---|---|
| Standard Mylio NAS | Ja | Ja | Nur über Host-Computer | Basic | Gut (Host erforderlich) | Windows |
| NAS S3 Private Cloud | Nein | Nein | Ja | Erweitert | Am besten | Windows und macOS |
Einrichten eines NAS mit Standardkonfiguration (nur Windows)
- Öffnen Sie Mylio Photos+ und stellen Sie sicher, dass das NAS mit Ihrem Computer verbunden ist.
- Klicken Sie auf das Symbol Dashboard
in der linken Seitenleiste, und wählen Sie Geräte.
- Klicken oder tippen Sie auf die Schaltfläche Hinzufügen im Feld Geräte, und wählen Sie dann NAS.
- Überprüfen Sie das Dialogfeld Wissenswertes, und klicken Sie dann auf die Schaltfläche Fortfahren.
- Ein Windows Explorer*-Fenster wird geöffnet. Navigieren Sie zu dem NAS-Ordner, in dem Sie Ihre Mylio Photos Bibliothek speichern möchten, und klicken Sie dann auf *Öffnen
- Mylio Photos+ analysiert das von Ihnen gewählte NAS und empfiehlt eine Einrichtung auf der Grundlage der Größe Ihrer Mylio Photos Bibliothek und des verfügbaren Speichers auf dem NAS, den Sie hinzufügen. In diesem Beispiel empfiehlt Mylio Photos+, den NAS als Tresor einzurichten, der eine vollständige Kopie der Mylio Photos Bibliothek speichert.
- Um eine andere Einrichtung zu wählen, tippen oder klicken Sie auf die Schaltfläche Benutzerdefinierte Einrichtung, und wählen Sie die gewünschte *Voreinstellung für die Synchronisierungsrichtlinie*. Möchten Sie eine benutzerdefinierte Sync-Richtlinie erstellen? Klicken Sie hier, um zu erfahren, wie das geht.
- Sobald Sie Ihre bevorzugte Synchronisierungsrichtlinie ausgewählt haben, klicken oder tippen Sie auf die Schaltfläche Sieht gut aus, um die Einrichtung abzuschließen. Ihr NAS wird hinzugefügt und im Abschnitt Geräte des Dashboards angezeigt.


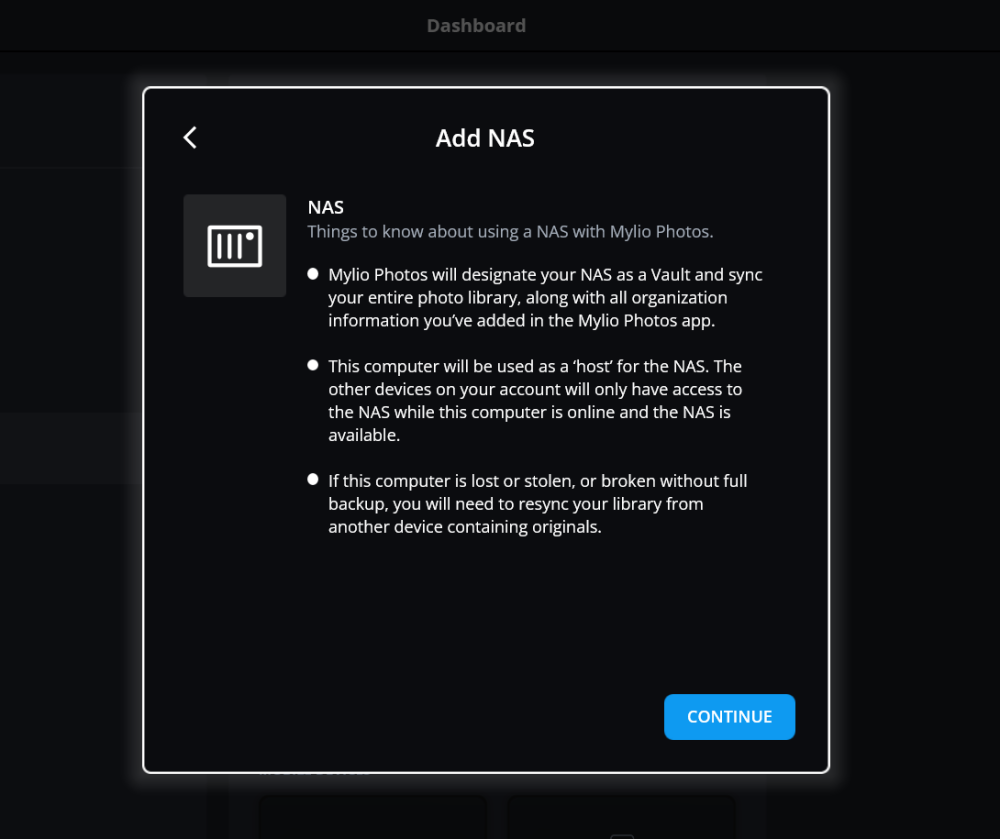
Hinterlasse einen Kommentar.