Mit dem Menü Mehr können Sie die Anzeige Ihrer Fotos anpassen und haben Zugriff auf die wichtigsten Einstellungen von Mylio Photos. Das Menü “Mehr” bietet verschiedene Optionen, je nachdem, in welcher Ansicht Sie sich gerade befinden, und kann über das *Ellipsis*-Symbol in der oberen rechten Ecke des Anwendungsfensters aufgerufen werden.
Account – Tippen Sie hier, um auf Ihre Mylio-Kontoinformationen zuzugreifen und Ihr Mylio Photos+-Abonnement zu verwalten. (Nur Telefon, auf einem Computer oder Tablet klicken Sie auf das Kontosymbol in der oberen App-Leiste.)
Info -Klicken Sie auf das Info-Panel, um Informationen zu Ihren Fotos anzuzeigen und zu verwalten, einschließlich Titel, Beschriftung, Datum, Schlüsselwörter, Kategorien, Standort und andere Metadaten. (Nur Telefon, auf einem Computer oder Tablet klicken Sie auf das Info-Symbol in der rechten Seitenleiste.)
Spaces – Klicken Sie, um zwischen Spaces zu wechseln oder Spaces zu verwalten. (Nur Telefon, auf einem Computer oder Tablet klicken Sie auf das Symbol “Spaces” in der linken Seitenleiste.)
Sync-Panel – Klicken Sie darauf, um eine Übersicht über Ihre verbundenen Geräte und alle Synchronisierungsaktivitäten anzuzeigen. (Nur für Telefone, auf einem Computer oder Tablet klicken Sie auf das Info*-Symbol oben in der rechten Seitenleiste, um das rechte Panel einzublenden und auf das *Sync-Panel zuzugreifen.)
Medien hinzufügen – Klicken Sie hier, um Fotos, Videos und Dokumente von Ihrem Computer, einer externen Festplatte, einer Kamera, einer Speicherkarte, einem Onlinedienst und mehr zu importieren. (Nur auf dem Telefon, auf einem Computer oder Tablet klicken Sie auf das Symbol zum Hinzufügen von Medien in der oberen App-Leiste.)
Free Up Space – Das Tool Free Up Space On This Device prüft Ihre verbundene iOS- oder Android-Kamerarolle, um sicherzustellen, dass Ihr(e) Foto(s) durch eine Kopie des Originalbildes, das auf einem anderen Gerät gespeichert ist, geschützt sind. Wenn Ihr(e) Foto(s) nicht mit einem anderen Speicherort synchronisiert wurde(n), wird(n) Mylio Photos das (die) Foto(s) nicht aus der Kamerarolle oder der Medienbibliothek löschen. (Nur Telefon und Tablet.)
Erste Schritte anzeigen – Schalten Sie diesen Schalter um, um die Kategorie “Erste Schritte” im Dashboard ein- oder auszublenden.
Abgelehnte Fotos anzeigen – Schalten Sie diesen Schalter um, um alle Bilder, die mit einer Ablehnungsflagge markiert sind, anzuzeigen oder auszublenden.
Familiengeschichte – Schalten Sie diesen Schalter um, um den Abschnitt Familiengeschichte-Metadaten im Info-Panel ein- oder auszublenden.
Sortieren nach – Passen Sie die Sortierreihenfolge der sichtbaren Bilder in der Grid-Ansicht an, indem Sie eine der folgenden Optionen auswählen:
- Name – Sortiert die sichtbaren Medien alphabetisch nach Dateinamen.
- Erstellungsdatum – Sortiert die sichtbaren Medien nach ihrem Erstellungsdatum.
- Bewertung – Sortiert die sichtbaren Medien nach der dem Foto zugewiesenen Sternebewertung.
- Vorname – Sortiert jede benannte Person in der Personenansicht nach dem Vornamen.
- Nachname – Sortiert jede genannte Person in der Personenansicht nach dem Nachnamen.
- Aufsteigend – Sortiert die sichtbaren Medien von A bis Z (Name), vom ältesten zum neuesten (Erstellungsdatum) oder von null bis fünf Sternen (Bewertung).
- Absteigend – Sortieren Sie die sichtbaren Medien von Z nach A (Name), vom neuesten zum ältesten (Erstellungsdatum) oder von fünf Sternen zu null Sternen (Bewertung).
Filmstreifen – Schalten Sie diesen Schalter um, um den Filmstreifen am unteren Rand des Bildschirms ein- oder auszublenden.
Gitterstil – Stellen Sie ein, wie die Fotos in der Gitteransicht angezeigt werden, indem Sie eine der folgenden Optionen auswählen:
- Quadrat – Zeigt jede Miniaturansicht in einem einheitlichen Quadrat an, wobei das ursprüngliche Seitenverhältnis des Bildes beibehalten wird.
- Kacheln – Zeigt jede Miniaturansicht in einem gleichmäßigen Quadrat an.
- Fluid – Ein dynamisches Layout, das jedes Thumbnail skaliert und eine Vorschau im ursprünglichen Seitenverhältnis des Bildes anzeigt.
Anmerkung – Blenden Sie Überlagerungen mit Informationen zu Ihren Fotos ein oder aus, indem Sie eine der folgenden Optionen auswählen:
- Bewertung, Farbetikett und Flagge anzeigen – Zeigt eine Sternbewertung, ein Farbetikett und eine Flagge für Bilder an, die bewertet wurden, sowie ein Stiftsymbol, das anzeigt, ob ein Bild in Mylio Photos bearbeitet wurde.
- Titel anzeigen – Zeigt den Bildtitel als Overlay auf der Miniaturansicht an. Wenn kein Bildtitel angegeben ist, wird stattdessen der Dateiname angezeigt.
- Bildunterschrift anzeigen – Zeigt die Bildunterschrift als Overlay auf der Miniaturansicht an.
- Datum anzeigen – Zeigt den Zeitstempel (Erstellungsdatum) als Overlay auf der Miniaturansicht an.
- * Unscharfes Datum anzeigen* – Zeigt ein annähernd gleiches Symbol
≈als Anmerkung zu Bildern an, die als undatiert oder mit einem Datumsbereich versehen sind. - GPS – Zeigt ein GPS-Pin-Symbol auf Bildern an, die Ortsdaten enthalten.
- Nicht unterstützte Dateien anzeigen – Zeigt eine JPEG-Anmerkung für RAW+JPG-Paare an, wenn die RAW-Datei nicht unterstützt wird. (RAW bevorzugen muss im Menü Mehr aktiviert werden
> Einstellungen > Allgemein aktiviert werden.)
- Tippen zum Kategorisieren – Zeigt eine Anmerkung an, mit der Sie Ordnern, Alben oder Personen schnell Kategorien zuweisen können.
- Zum Synchronisieren antippen – Zeigt eine Anmerkung an, mit der Sie schnell eine Synchronisierungsrichtlinie für einen bestimmten Ordner zuweisen können.
Unscharf datierte Elemente anzeigen – Schalten Sie diesen Schalter um, um Bilder im Kalender (Tagesansicht) ein- oder auszublenden, denen ein ungefähres Datum zugewiesen oder die als undatiert markiert wurden.
Auf Gesicht zoomen – Schalten Sie diesen Schalter um, um das erkannte Gesicht in einem Bild zu vergrößern oder zu verkleinern, um das gesamte Foto anzuzeigen.
Gesichter anzeigen – Mylio Photos verwendet die automatische Markierung, um ähnliche Gesichter mit Personen zu gruppieren, die Sie zuvor automatisch markiert haben. Klicken Sie, um Alle, Vorgeschlagen oder Bestätigt anzuzeigen.
Diashow abspielen – Klicken Sie, um eine Diashow mit sichtbaren Medien abzuspielen.
QuickReview – Klicken Sie, um den QuickReview-Modus zu aktivieren. QuickReview blendet potenziell ablenkende Elemente der Benutzeroberfläche aus und ermöglicht es Ihnen, sich auf Ihre Fotos zu konzentrieren. Fügen Sie jedem Bild Flaggen und Sternbewertungen hinzu, und gehen Sie dann mit der Funktion Automatisch vorwärts zum nächsten Foto.
Dateiname im Titel anzeigen – Schalten Sie diesen Schalter um, um den Dateinamen in der oberen App-Leiste ein- oder auszublenden, wenn Sie Medien in der Einzelfotoansicht betrachten.
PhotoExplorer anzeigen – Schalten Sie diesen Schalter um, um das PhotoExplorer-Symbol in der Einzelfotoansicht für Bilder, die Ortsdaten enthalten, ein- oder auszublenden. Mit PhotoExplorer können Sie den Standort eines Fotos ganz einfach in der Mylio Fotos-Kartenansicht anzeigen oder eine Websuche mit den GPS-Informationen Ihres Fotos durchführen, um die Umgebung zu betrachten, eine Wegbeschreibung zu erhalten oder sogar eine Restaurantreservierung vorzunehmen.
Kartenstil – Passen Sie an, wie die Fotos in der Kartenansicht angezeigt werden, indem Sie eine der folgenden Optionen auswählen:
- Standard – Zeigt eine Standardkarte an.
- Satelliten-Hybrid – Zeigt eine Karte in Satellitenansicht mit Standardkartenmarkierungen an.
- Topografisch – Zeigt eine Karte an, die die Merkmale der Landoberfläche, wie Täler, Berge und Hügel, anzeigt.
Alle Fotos anzeigen – Standardmäßig werden in der Ordneransicht alle Ordner der obersten Ebene angezeigt, die zu Mylio Photos hinzugefügt wurden. Wenn Sie Alle Fotos anzeigen auf EIN schalten, wird die Ordnerstruktur ausgeblendet und der Inhalt aller sichtbaren Ordner in der Gitteransicht angezeigt.
Medien in “Ordnername” anzeigen – Klicken Sie darauf, um den Inhalt des ausgewählten Ordners und aller Unterordner in der Rasteransicht anzuzeigen.
Als Container anzeigen – Klicken Sie darauf, um die Unterordner des ausgewählten Ordners in der Rasteransicht anzuzeigen und nicht alle einzelnen Medien.
Einstellungen – Klicken Sie hier, um auf die wichtigsten Einstellungen von Mylio Photos zuzugreifen.
Hilfe – Klicken Sie hier, um auf Ressourcen für die Unterstützung zuzugreifen.


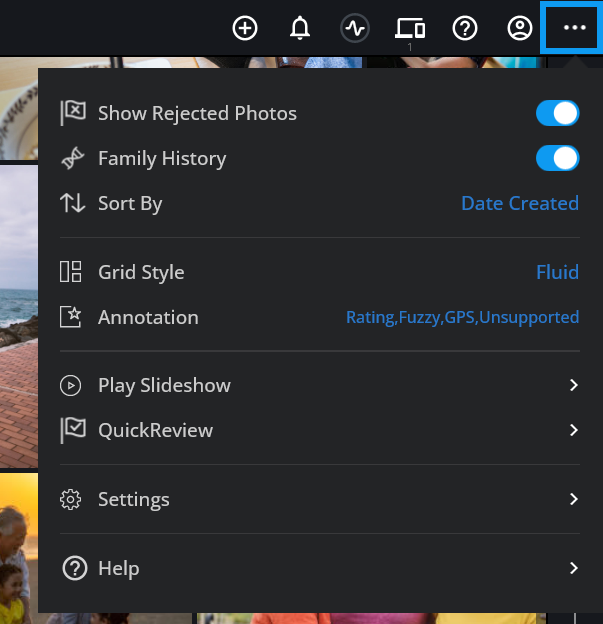
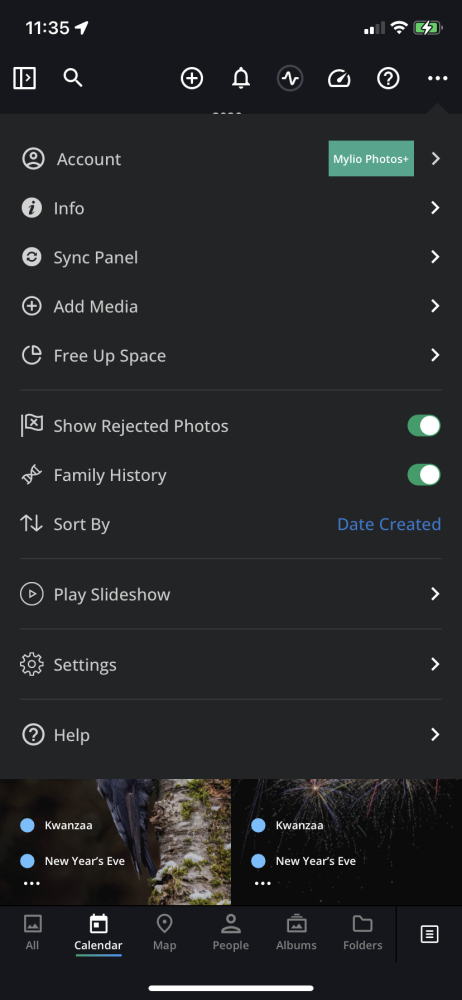
Hinterlasse einen Kommentar.