Mylio Photos lässt sich problemlos in Ihren bestehenden Lightroom Classic-Workflow integrieren oder als Ersatz für die digitale Bestandsverwaltung von Lightroom verwenden.
Durch die Verknüpfung von Ordnern, die in Lightroom Classic katalogisiert wurden, mit Mylio Photos können Nutzer die intuitiven Ansichten von Mylio Photos zum Durchsuchen verwenden und die dynamische Suche und QuickFilters nutzen, um Fotos bei Bedarf schnell zu finden.
Mit einem “Mylio Photos+”-Abonnement:https://mylio.com/mylio-photos-plus?utm_source=MANUAL&utm_medium=Mylio_manual&utm_id=manual können Nutzer über die Mylio Photos-Anwendung von ihren Computern, Tablets und Telefonen aus auf ihre gesamte Medienbibliothek zugreifen, Metadaten nach Industriestandard verwalten, Backups automatisieren und alles automatisch synchronisieren.
Mylio Photos erkennt, wenn Lightroom Classic installiert ist, und installiert automatisch ein Plugin für die schnelle und einfache Bearbeitung, um verschiedene Arbeitsabläufe zu unterstützen.
- Einrichten des Mylio Photos Plugin für Lightroom Classic
-
Wenn Sie Mylio Photos zum ersten Mal mit Lightroom verwenden, müssen Sie das Mylio Photos Plugin in Lightroom Classic einrichten.
- Starten Sie Lightroom Classic.
- Erweitern Sie im Modul Bibliothek von Lightroom die Option Veröffentlichungsdienste im linken Fenster.
- Klicken Sie neben Mylio Photos auf Einrichten.
- Im Plugin Manager geben Sie Export to Mylio Photos in das Feld Description ein und klicken auf Save.
- In den Veröffentlichungsdiensten von Mylio Photos wird eine Option für einen freigegebenen Fotostream angezeigt. Sie sind nun für die Verwendung von Lightroom Classic mit Mylio Photos eingerichtet.
- Umzug von Lightroom Classic zu Mylio Photos
-
Die folgenden Schritte führen Sie durch das Speichern Ihrer Lightroom Classic-Katalogdaten in XMP-Sidecar-Dateien. Dazu gehören auch Änderungen an den Metadaten und alle im Entwicklungsmodul vorgenommenen Anpassungen. Mylio Photos kann XMP-Dateien nach Industriestandard lesen, d. h. Informationen wie Schlüsselwörter, Gesichts-Tags, Sterne-Bewertungen und Farbetiketten werden in Mylio Photos sichtbar sein.
Bearbeitungen aus Lightroom Classic, die im Modul “Entwickeln” vorgenommen wurden, bleiben in Ihren XMP-Dateien erhalten, sind jedoch Adobe-eigen und können von Mylio Photos nicht gelesen werden. Ihre Lightroom Classic-Bearbeitungen sind in Mylio Photos nicht sichtbar, bleiben aber erhalten. Wenn Sie jedoch ein Bild aus Mylio Photos in Lightroom, Adobe Camera Raw/Photoshop oder Photoshop Elements öffnen, werden diese Bearbeitungen sichtbar und können erneut bearbeitet werden.
Wenn Sie Ihre Lightroom Classic-Bearbeitungen in Mylio Photos sehen möchten, können Sie das Mylio Photos-Plugin für Lightroom Classic verwenden, um Anzeigebilder zu erstellen. Dabei handelt es sich um bearbeitete JPGs in voller Größe, die automatisch mit den Originalbildern in Mylio Photos gestapelt werden, so dass Sie Ihre Bearbeitungen durchsuchen können, während die unbearbeiteten Originaldateien erhalten bleiben.
Speichern von Lightroom Classic-Kataloginformationen in XMP-Dateien
- Gehen Sie in Lightroom Classic zu Katalogeinstellungen und wählen Sie die Registerkarte *Metadaten.
- Aktivieren Sie das Kontrollkästchen neben Änderungen automatisch in XMP schreiben. Dadurch wird Lightroom Classic veranlasst, alle künftigen Metadatenänderungen, einschließlich der Entwicklungseinstellungen, in XMP-Sidecar-Dateien zu speichern.
- Gehen Sie zum Modul Bibliothek, wählen Sie Katalog in der linken Leiste und wählen Sie dann Alle Fotografien.
- Geben Sie auf der Tastatur
cmd/ctrl + Aein, um Alle auswählen. - Öffnen Sie das Menü Metadaten in der Menüleiste, wählen Sie Metadaten in Dateien speichern, und klicken Sie dann auf Fortfahren. Je nach Größe Ihrer Bibliothek kann dieser Vorgang einige Zeit in Anspruch nehmen.
- Öffnen Sie Mylio Photos.
- Suchen Sie die Ordner, in denen Ihre Lightroom-Bilder gespeichert sind, und verwenden Sie die Option Link Them, um Medien in Mylio Photos hinzuzufügen. Dadurch kann Mylio Photos Ihre Medien katalogisieren, ohne sie von ihrem aktuellen Speicherort zu entfernen.
Anzeigen von Lightroom-Bearbeitungen in Mylio Photos
- Bevor Sie beginnen, richten Sie das Mylio Photos Plugin für Lightroom Classic ein.
- Benutzer können einzelne bearbeitete Bilder auswählen, die in Mylio Photos angezeigt werden sollen, oder alle Bearbeitungen anzeigen.
- Um Bearbeitungen für ALLE Bilder anzuzeigen:
- In Lightroom, von Bibliothek > Katalog > Alle Fotos, verwenden Sie Bibliotheksfilter > Attribut > Bearbeitungen > Nur bearbeitete Fotos, um nur bearbeitete Medien anzuzeigen.
- Geben Sie auf der Tastatur
Cmd/Strg + Aein, um Alle auswählen.
- In Lightroom, von Bibliothek > Katalog > Alle Fotos, verwenden Sie Bibliotheksfilter > Attribut > Bearbeitungen > Nur bearbeitete Fotos, um nur bearbeitete Medien anzuzeigen.
- So zeigen Sie Bearbeitungen für ausgewählte Bilder an:
- Wählen Sie in Lightroom die Bilder aus, deren Bearbeitungen Sie in Mylio Photos anzeigen möchten.
- Um Bearbeitungen für ALLE Bilder anzuzeigen:
- Ziehen Sie Ihre bearbeiteten Fotos in den Photostream unter Mylio Photos im Abschnitt Publish Services. Öffnen Sie den Fotostream und klicken Sie auf Publizieren. Dadurch werden Anzeigebilder mit Ihren Lightroom-Bearbeitungen erstellt. Wenn Sie eine große Anzahl von Bildern veröffentlichen, kann dies einige Zeit in Anspruch nehmen.
- Wenn Sie zu Mylio Photos zurückkehren, werden Ihre angezeigten Bilder mit den unbearbeiteten Originalbildern übereinandergelegt.
Sobald Lightroom Classic XMP-Dateien für Ihre Bibliothek erstellt hat und alle Bilder, die Sie mit Bearbeitungen anzeigen möchten, mit dem Mylio Photos-Plugin veröffentlicht wurden, können Sie Lightroom Classic beenden und ausschließlich mit Mylio Photos als Ihrem primären Digital Asset Manager arbeiten.
- Integration von Mylio Photos in einen Lightroom Classic-Workflow
-
Wenn Sie mit Anwendungen wie Lightroom Classic oder Mylio Photos arbeiten, ist es am besten, eine Anwendung als primären Asset-Manager zu wählen.
Wenn Mylio Photos Ihr primärer Asset-Manager ist (bevorzugt), können Sie Lightroom Classic als externen Editor verwenden.
Wenn Lightroom Classic Ihr primärer Asset-Manager ist, können Sie die dynamische Suche, die QuickFilters und andere Ansichten von Mylio Photos verwenden, um Ihre Bibliothek zu durchsuchen und zu genießen. Abonnenten von Mylio Photos+ können auch die Cloud-unabhängige Synchronisierung nutzen, um auf Medien über mehrere Geräte hinweg zuzugreifen und ihren Backup-Prozess zu automatisieren.
Lightroom Classic als externen Editor verwenden
Die Option Öffnen mit > Lightroom Classic von Mylio Photos ist für diejenigen gedacht, die Mylio Photos als primäre Fotoverwaltung verwenden und auf die Bearbeitungsfunktionen von Lightroom Classic zugreifen möchten.
- Bevor Sie beginnen, richten Sie das Mylio Photos Plugin für Lightroom Classic ein.
- Wählen Sie die Bilder aus, die Sie bearbeiten möchten, und rufen Sie dann das Menü Foto in der Menüleiste des Betriebssystems auf. Wählen Sie Öffnen mit, und wählen Sie dann Lightroom Classic. Dadurch wird der Importbildschirm von Lightroom Classic geöffnet.
- Lightroom hat mehrere Importoptionen. Dies sind die empfohlenen Einstellungen:
- Der Quellordner wird automatisch auf der Grundlage der Bilder ausgewählt, die Sie von Mylio Photos senden.
- Sie können Kopieren als DNG, Kopieren, Verschieben oder Hinzufügen wählen. Wir empfehlen Ihnen, Hinzufügen zu wählen. Dadurch wird Ihr Foto Ihrer Lightroom-Bibliothek hinzugefügt, ohne dass es von seinem ursprünglichen Speicherort verschoben wird.
- Das Ziel ist Ihr primärer Lightroom-Katalog.
- Klicken Sie auf Importieren, um Ihr Foto in Lightroom zu importieren.
- Bearbeiten Sie es im Entwicklungsmodul von Lightroom wie gewünscht.
- Kehren Sie nach der Bearbeitung zum Modul Bibliothek zurück und ziehen Sie Ihr(e) bearbeitetes(n) Foto(s) in den Photostream unter Mylio Photos im Abschnitt Publish Services. Klicken Sie mit der rechten Maustaste auf den Fotostream und wählen Sie *Veröffentlichen, oder öffnen Sie den Fotostream und klicken Sie auf Veröffentlichen. Dadurch wird ein Anzeigebild mit Ihren Lightroom-Bearbeitungen erstellt.
- Wenn Sie zu Mylio Photos zurückkehren, wird Ihr Anzeigebild mit dem unbearbeiteten Originalfoto überlagert. Um auf Ihre Datei mit voller Auflösung und Bearbeitungen zuzugreifen, öffnen Sie Lightroom und suchen Sie die Datei in Ihrem Mylio Fotostream unter Veröffentlichungsdienste.
Verwendung von Mylio Photos mit einem vorhandenen Lightroom Classic-Katalog
Wenn Sie Lightroom Classic als Ihren Hauptkatalog verwenden, können Sie die dynamische Suche, die Schnellfilter und die verschiedenen Ansichten von Mylio Photos nutzen, um Ihre Fotobibliothek zu erkunden. Abonnenten von Mylio Photos+ können zusätzlich von der Cloud-unabhängigen Synchronisierung und dem Remote-Zugriff profitieren, was es ihnen ermöglicht, mit ihren Medien auf mehreren Geräten zu arbeiten und ihre Backup-Prozesse zu optimieren.
Speichern Sie Ihre Lightroom-Kataloginformationen in XMP-Dateien mit den oben genannten Schritten.
- Öffnen Sie Mylio Photos. Suchen Sie die Ordner, in denen Ihre Lightroom-Bilder gespeichert sind, und verwenden Sie die Option Link Them, um Medien in Mylio Photos hinzuzufügen. Dadurch kann Mylio Photos Ihre Medien katalogisieren, ohne sie von ihrem aktuellen Speicherort zu entfernen.
- Falls gewünscht, können Sie das Mylio Photos Lightroom-Plugin verwenden, um Bearbeitungen aus dem Entwicklungsmodul in Ihrer Mylio Photos Bibliothek anzuzeigen, indem Sie die oben genannten Schritte ausführen.
Überlegungen zur Handhabung von Metadaten bei der Arbeit mit Lightroom Classic und Mylio Photos
Lightroom ist mit den meisten Dateitypen konsistent und ermöglicht eine einfache Bearbeitung auf mehreren Geräten, wenn die Bearbeitungen in Sidecar-XMP-Dateien gespeichert werden. Bei den meisten proprietären RAW-Formaten speichert Lightroom in der XMP-Sidecar-Datei und liest Bearbeitungen daraus. Bei JPG-, PNG-, TIFF- und anderen offenen Formaten speichert Lightroom die Bearbeitungen immer in der Originaldatei und liest die Bearbeitungen immer aus der Originaldatei.
Bei DNG-Dateien speichert Lightroom Classic die Bearbeitungen in der DNG-Datei, liest aber die Bearbeitungen entweder aus der DNG- oder der XMP-Datei, je nachdem, wann sie zuletzt geändert wurden.
Wenn Sie in Mylio Photos Änderungen an den Metadaten vornehmen, wird eine XMP-Datei erstellt, die häufig einen neueren Änderungszeitpunkt aufweist. Wenn Lightroom Classic die Metadaten für diese Datei liest, in der das XMP neueren Datums ist, entweder beim Import auf einem zweiten Gerät oder durch Ordnersynchronisierung oder durch Rechtsklick und Lesen der Metadaten, werden die Bearbeitungen in der DNG-Datei nicht importiert und alle vorhandenen Bearbeitungen zurückgesetzt.



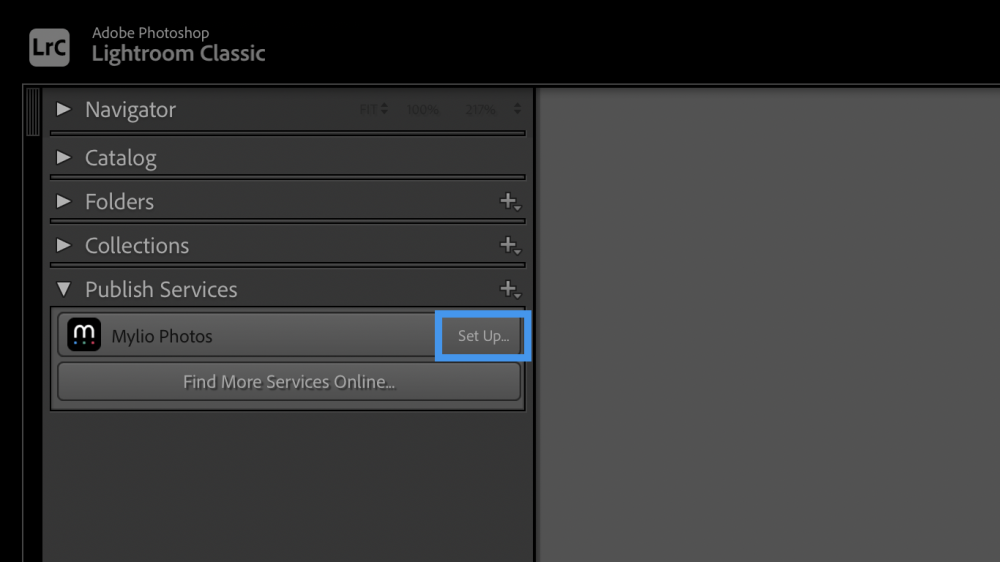
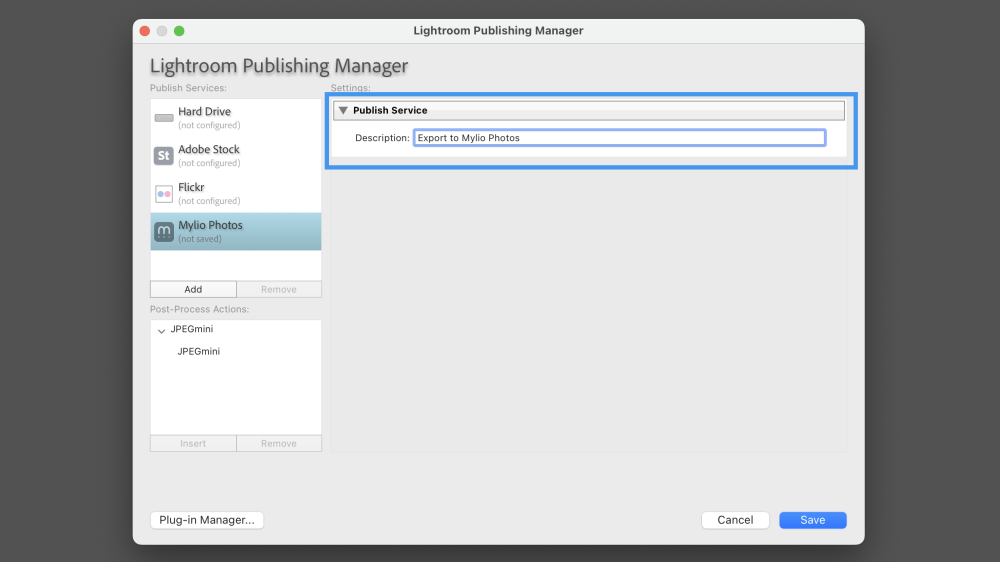
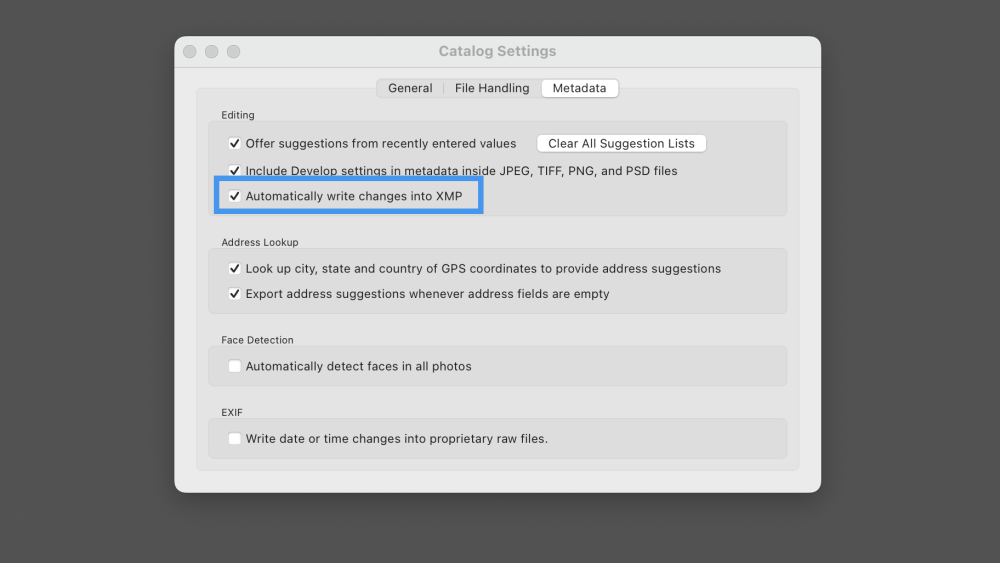
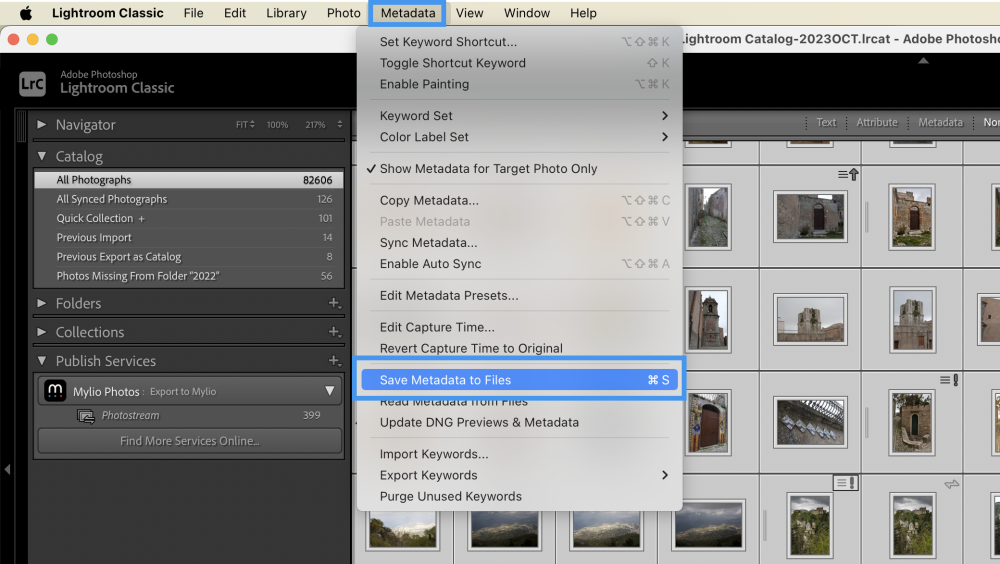
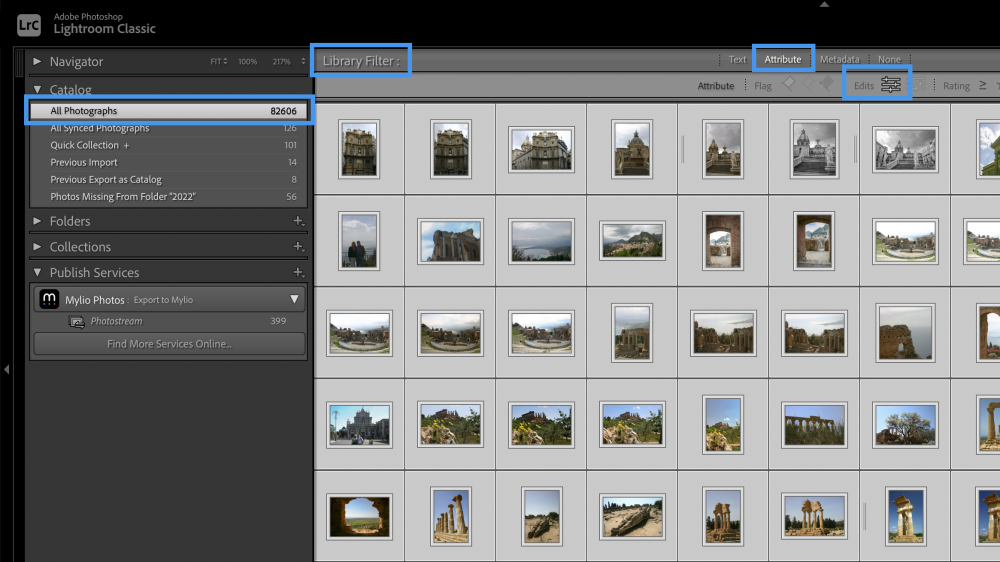
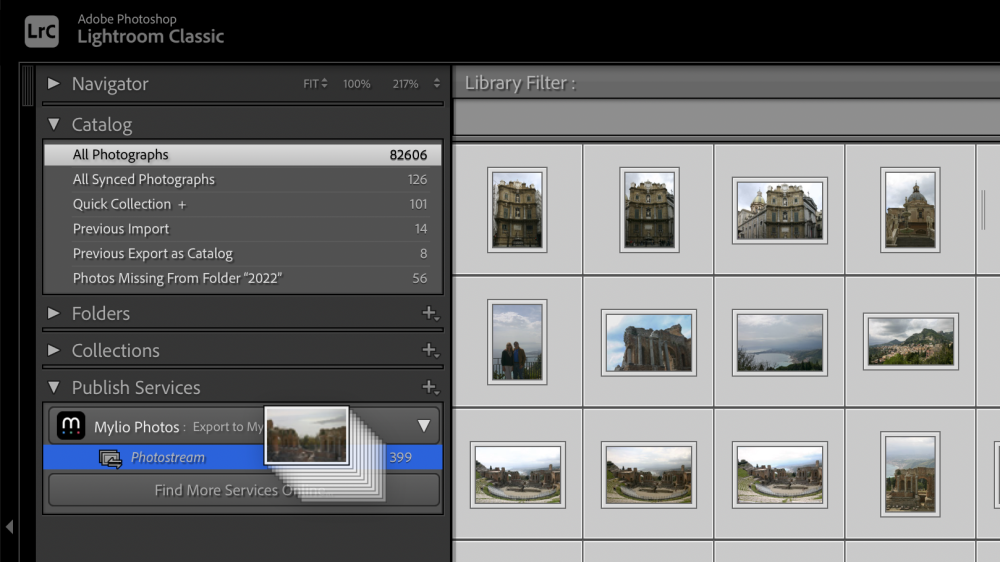
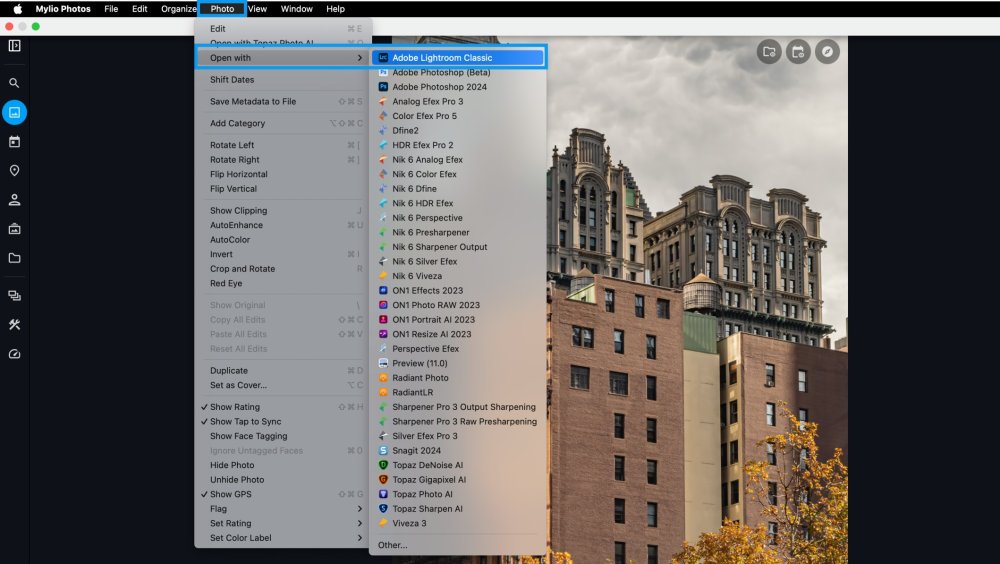
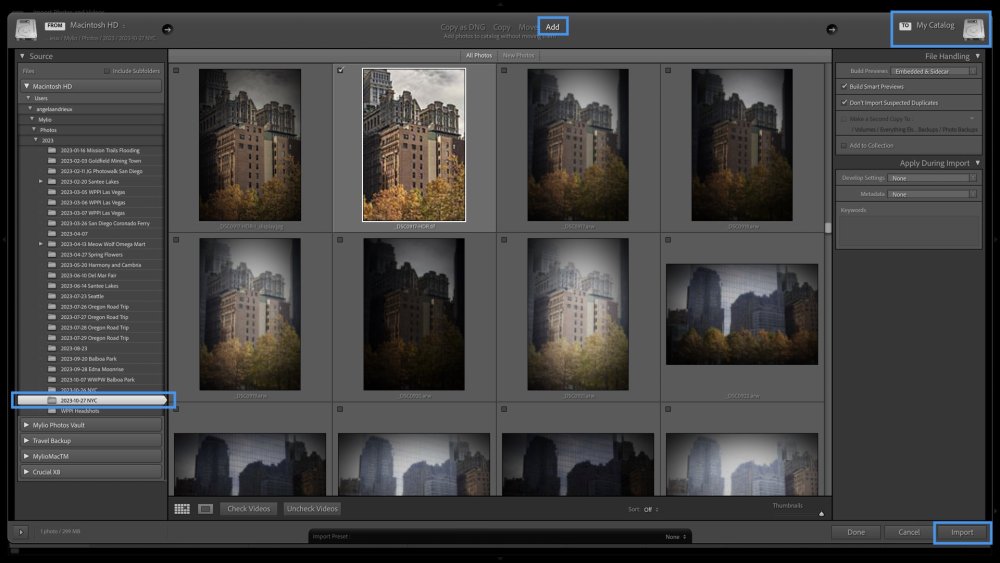
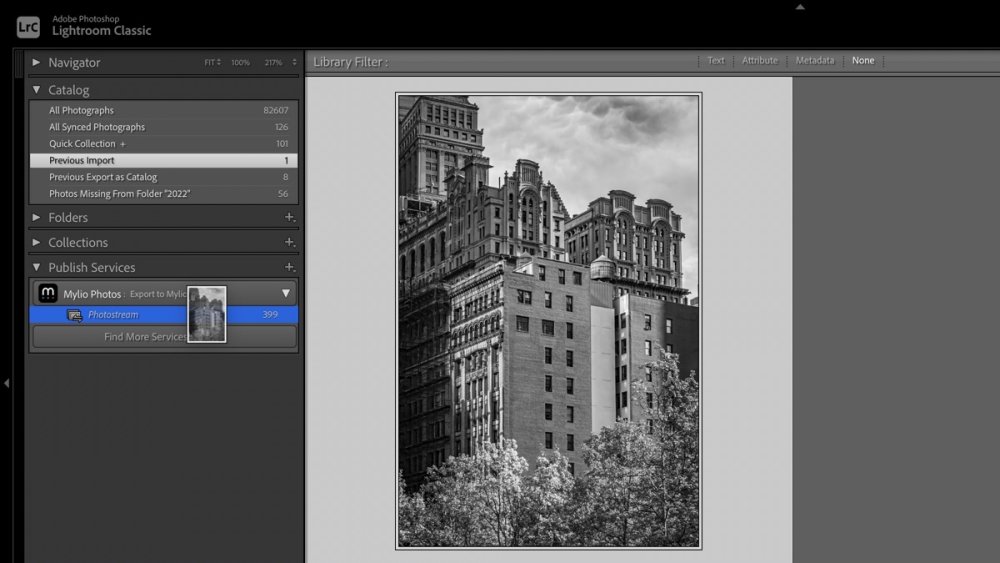
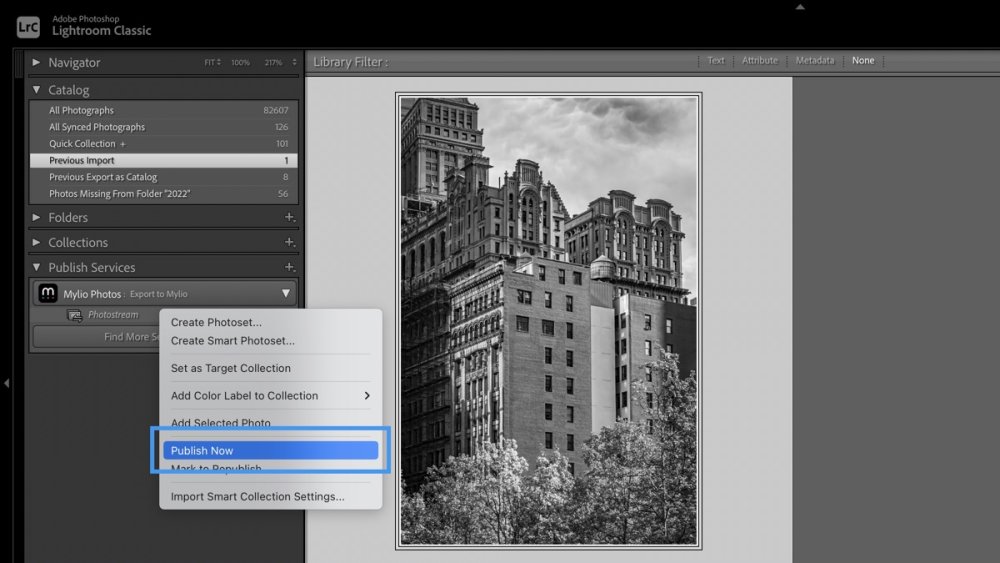
Hinterlasse einen Kommentar.