Mithilfe von Spaces können Benutzer ihre Dateien in zweckspezifischen Ansichten sortieren und organisieren, und Sie können genau steuern, was in den einzelnen Spaces zu sehen ist und was nicht. Sie sind eine bequeme Möglichkeit, Ihre Bibliothek übersichtlicher zu gestalten und bieten zahlreiche Datenschutz- und Sicherheitsoptionen, wie z. B. Passcodes und andere Einstellungen, mit denen Sie steuern können, wie andere Benutzer Ihres Kontos mit Ihrer Bibliothek interagieren können. Spaces werden durch “Kategorien” gesteuert:https://manual.mylio.com/24.2/de/topic/working-with-categories, was bedeutet, dass das Zuweisen eines Spaces so einfach ist wie das Kategorisieren einer Datei, eines Ordners, eines Albums oder einer Person.
Mylio Photos wird mit mehreren Bereichen vorinstalliert, darunter:
- Öffentlicher Bereich* – Hier sehen Sie alles in Ihrer Bibliothek, mit Ausnahme von Elementen, die mit der Kategorie Privat gekennzeichnet sind.
- * Persönlicher Bereich* – Hier sehen Sie alle Medien, die mit den Kategorien Persönlich und Familie gekennzeichnet sind, mit Ausnahme der Elemente, die mit der Kategorie Privat gekennzeichnet sind.
- Familienbereich – Zeigt alle Medien an, die mit der Kategorie Familie gekennzeichnet sind, außer den mit der Kategorie Privat gekennzeichneten Elementen. (Nur Mylio Photos+)
- Arbeitsbereich – Alle mit der Kategorie Arbeit gekennzeichneten Medien anzeigen, außer den mit der Kategorie Privat gekennzeichneten Elementen. (Nur Mylio Photos+)
- Privater Bereich – Alle Medien anzeigen, die mit der Kategorie Privat gekennzeichnet sind.
- Gästebereich – Eingeschränkter Zugriff auf die Bibliothek für die gemeinsame Nutzung von Geräten.
- Alles – Anzeige aller Medien, einschließlich der mit der Kategorie Privat gekennzeichneten Elemente.
Mylio Photos+ Benutzer haben auch die Möglichkeit, Custom Spaces auf der Grundlage von QuickCollections mit spezifischen Anzeigeberechtigungen zu erstellen. Benutzerdefinierte Spaces können für berufliche Projekte, Reiseerinnerungen, familiengeschichtliche Projekte, die gemeinsame Nutzung Ihrer Bibliothek mit vertrauenswürdigen Mitarbeitern und vieles mehr verwendet werden.
Betrachten und Wechseln zwischen Spaces
Wenn Sie Mylio Photos zum ersten Mal starten, wird standardmäßig der Bereich Alles angezeigt. Um zwischen den Spaces zu wechseln:
- Klicken Sie auf das Symbol Spaces
in der linken Seitenleiste. Überprüfen Sie den Willkommensdialog und klicken Sie dann auf Fortfahren.
#Wählen Sie den Raum, den Sie ansehen möchten. Je nach Ihren Datenschutz- und Sicherheitseinstellungen für Spaces werden Sie möglicherweise aufgefordert, einen PIN*-Code zu erstellen oder einzugeben, um zwischen Spaces zu wechseln. *Gesperrte Spaces, die eine PIN erfordern, sind mit einem geschlossenen Schlosssymbol gekennzeichnet
Ausblenden von Dateien und Ordnern
Mit Mylio Photos können Benutzer Elemente als Privat markieren. Dies kann verwendet werden, um einzelne Elemente oder einen ganzen Ordner vor der Ansicht zu verbergen, so dass Sie Ihre persönlichsten (oder peinlichsten) Bilder an Ort und Stelle belassen können, sie aber nicht ungewollt zeigen. Dateien, Ordner, Alben und Personen können mit der Kategorie Privat markiert werden, oder mit den Befehlen Foto ausblenden und Ordner ausblenden. Wechseln Sie in den Alles-Bereich oder den Privat-Bereich, um Ihre versteckten Medien anzuzeigen.
- Ein Foto ausblenden
-
*Wählen Sie ein Foto oder eine Reihe von Fotos aus.
- Klicken Sie mit der rechten Maustaste auf Ihre Auswahl oder tippen Sie auf das Kebab*-Symbol
in der rechten Seitenleiste, um das Menü *Aktionen aufzurufen.
- Wählen Sie Foto(s) ausblenden.
- Wenn Sie den Alles-Bereich anzeigen, sind alle Medien, auch die versteckten, sichtbar. Wenn Sie Ihre Bibliothek mit ausgeblendeten Medien anzeigen möchten, wechseln Sie zu einem anderen Bereich, z. B. Public.
- Klicken Sie mit der rechten Maustaste auf Ihre Auswahl oder tippen Sie auf das Kebab*-Symbol
- Ordner ausblenden
-
- Klicken Sie auf das Symbol Ordner
in der linken Seitenleiste.
- Wählen Sie einen Ordner oder eine Reihe von Ordnern.
- Klicken Sie mit der rechten Maustaste auf Ihre Auswahl oder tippen Sie auf das Kebab*-Symbol
in der rechten Seitenleiste, um das Menü *“Aktionen”: https://manual.mylio.com/24.2/de/topic/actions-menu aufzurufen.
- Wählen Sie Ordner ausblenden.
- Wenn Sie den Alles-Bereich anzeigen, sind alle Medien, auch die versteckten, sichtbar. Um Ihre Bibliothek mit ausgeblendeten Medien anzuzeigen, wechseln Sie zu einem anderen Bereich, z. B. Public.
- Klicken Sie auf das Symbol Ordner
- Alle versteckten Dateien anzeigen
-
- Klicken Sie auf das Symbol Spaces
in der linken Seitenleiste.
- Wählen Sie Privat oder Alles. Je nach Ihren Datenschutz- und Sicherheitseinstellungen für Spaces werden Sie möglicherweise aufgefordert, Ihren Master-Passcode oder Space-Passcode einzugeben, um zwischen Spaces zu wechseln.
- Klicken Sie auf das Symbol Spaces




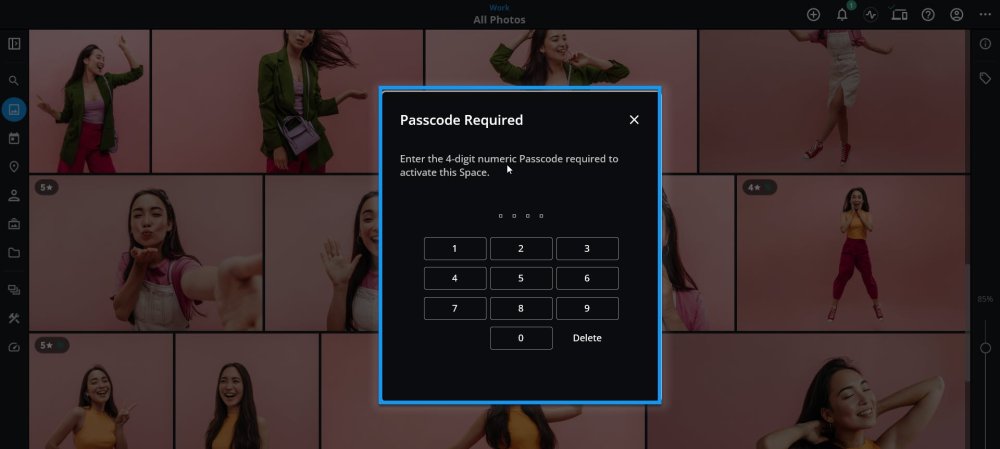
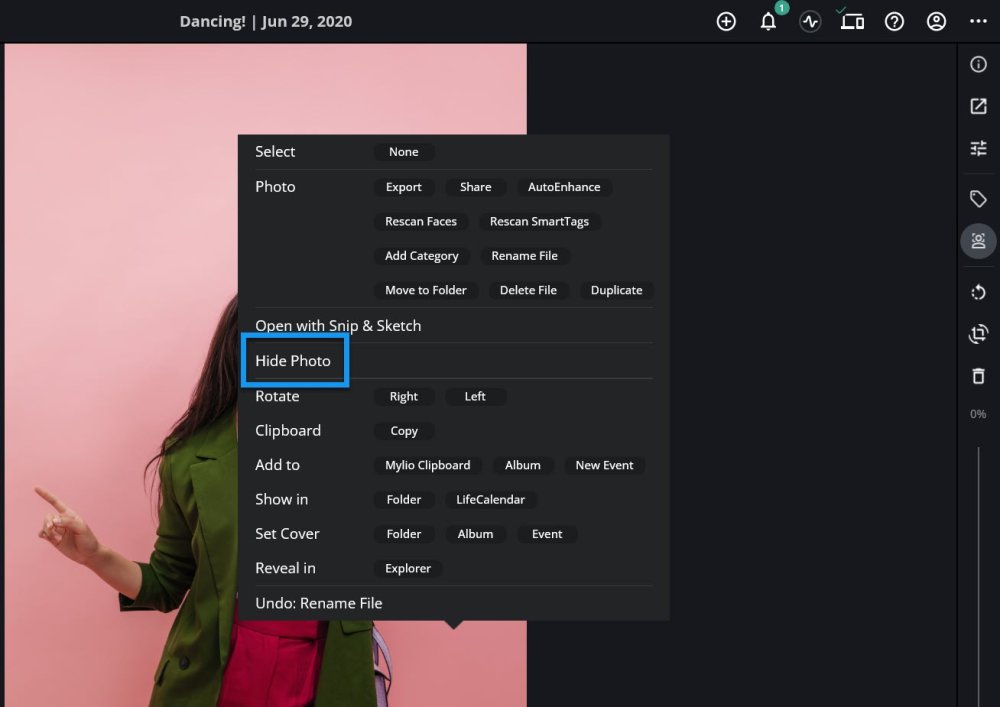

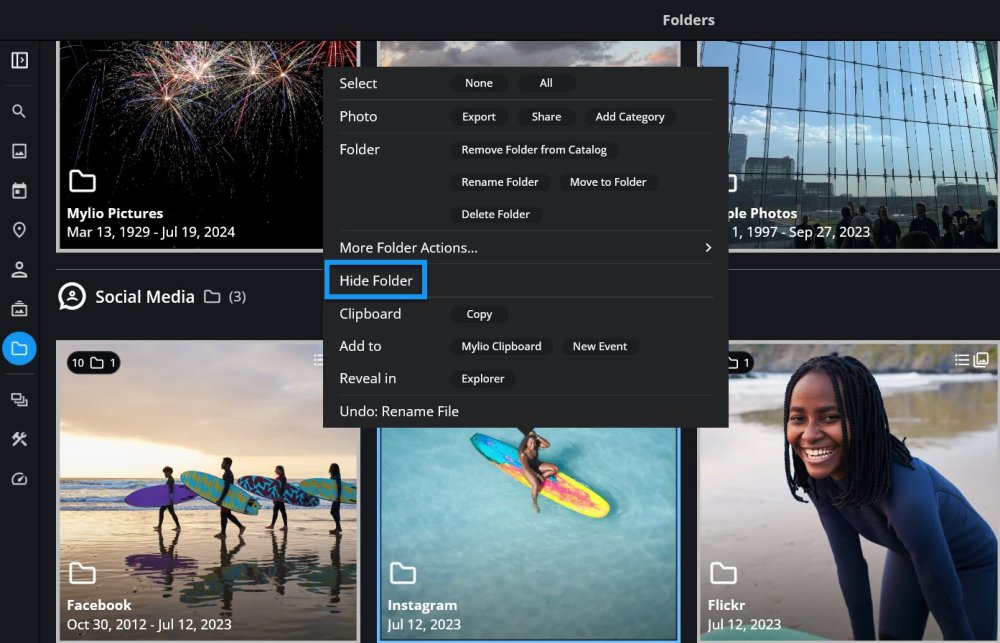

Hinterlasse einen Kommentar.