Wir glauben wirklich, dass Sie Mylio Photos lieben werden. Sollten Sie sich jedoch jemals entscheiden, Mylio Photos zu verlassen, werden Sie feststellen, dass Ihre Fotobibliothek in einem noch besseren Zustand ist als zu Beginn.
- Mylio Photos ist kein geschlossenes Ökosystem. Alle Fotos bleiben auf jedem Computer oder externen Laufwerk, das Sie zu Ihrem Konto hinzugefügt haben, zugänglich.
- Jede Organisation, die Sie vorgenommen haben, um Duplikate zu entfernen oder Ordner zu organisieren, wird auf Ihren Festplatten wiedergegeben.
- Alle von Ihnen hinzugefügten Metadaten (z. B. Gesichts-Tags, Bewertungen, Beschriftungen und Schlüsselwörter) werden als XMP-Sidecar-Dateien nach Industriestandard gespeichert, die von anderen Anwendungen angezeigt und verwendet werden können.
- Alle GPS- oder Kartenpositionen, die Sie hinzugefügt haben, werden ebenfalls übertragen.
Die einzigen Elemente, die explizit in Mylio Photos gespeichert werden, sind die Alben, Kalenderereignisse und Kategorien, die Sie erstellen.
Mylio Photos hat vier Hauptbestandteile:
- Die Anwendung
- Der Mylio Systemordner Enthält Miniaturbilder und XMP-Metadaten und kann je nach Ihrer Konfiguration auch optimierte Bilder und Originale enthalten.
- Die Anwendungsdaten (speichern, wo Ihre Fotos gespeichert sind, und enthalten Mylio Photos-spezifische Organisationsinformationen und Anwendungsprotokolle).
- Ihr Konto
Die folgenden Schritte führen Sie durch die Deinstallation der Anwendung, der Anwendungsdaten und das Löschen Ihres Mylio-Kontos.
Deinstallation unter macOS
Entfernen der Mylio InBox-Verknüpfung
- Öffnen Sie die Anwendung Mylio Photos.
- Klicken Sie auf das Ellipsis*-Symbol
in der oberen App-Leiste, um auf das Menü *Mehr zuzugreifen und wählen Sie Einstellungen.
- Wählen Sie Erweitert und schalten Sie den Schalter neben Mylio InBox OS-Integration aktivieren in die Position AUS.
Deinstallation der Anwendung Mylio Photos
- Stellen Sie sicher, dass Mylio Photos geschlossen ist.
- Suchen Sie die Anwendung Mylio Photos in Ihrem Anwendungsordner und *wählen Sie sie aus.
- Öffnen Sie das Finder-Menü und wählen Sie Papierkorb leeren.
Löschen des Mylio-Systemordners
Der Mylio Systemordner enthält alle Miniaturansichten innerhalb des Generated Images.bundle. Das Bündel “Generierte Bilder” kann auch einige oder alle optimierten Bilder enthalten. Ihr Mylio Systemordner kann auch Ihren Mylio Bibliotheksordner und die Originalbilder enthalten, je nach Ihrer Konfiguration. Standardmäßig ist der Mylio Systemordner in Ihrem Benutzerverzeichnis unter Users/~Benutzername/Mylio gespeichert.
- Suchen Sie den Mylio System Folder. Dieser befindet sich standardmäßig in Ihrem Benutzerverzeichnis unter
Users/~Benutzername/Mylio. - Öffnen Sie Finder, klicken Sie auf das Menü Go in der oberen Menüleiste, und wählen Sie Home. Wählen Sie den Benutzer und suchen Sie den Ordner Mylio.
- Ziehen Sie den Mylio-Ordner in Ihren System-Papierkorb.
- Öffnen Sie das Finder-Menü und wählen Sie Papierkorb leeren.
Löschen der Mylio Photos-Anwendungsdaten
Der Mylio Photos-Anwendungsdatenordner enthält Informationen über den Speicherort Ihrer Fotos, Etiketten, Alben, andere Mylio Photos-spezifische Organisationsinformationen und Anwendungsprotokolle. Durch das Löschen des Ordners Anwendungsdaten werden keine Bilder oder Videos gelöscht.
- Öffnen Sie Finder und klicken Sie auf das Menü Go in der oberen Menüleiste.
- Halten Sie bei geöffnetem Menü Go die Optionstaste* gedrückt, um die Benutzerbibliothek anzuzeigen, und wählen Sie dann Bibliothek.
- Öffnen Sie den Ordner Anwendungsunterstützung in der Benutzerbibliothek und wählen Sie dann den Ordner Mylio.
- Ziehen Sie den Ordner Mylio in den Papierkorb Ihres Systems.
- Öffnen Sie das Menü Finder und wählen Sie Papierkorb leeren.
Deinstallation unter Windows
Entfernen der Mylio InBox-Verknüpfung
- Öffnen Sie die Anwendung Mylio Photos.
- Klicken Sie auf das Ellipsis*-Symbol
in der oberen App-Leiste, um auf das Menü *Mehr zuzugreifen und wählen Sie Einstellungen.
- Wählen Sie Erweitert und schalten Sie den Schalter neben Mylio InBox OS-Integration aktivieren in die Position AUS.
Deinstallation der Mylio Fotos-Anwendung
Windows 11
- Klicken Sie auf die Schaltfläche Start.
- Suchen Sie Mylio Photos.
Klicken Sie mit der rechten Maustaste auf Mylio Photos und wählen Sie *Deinstallieren.
Windows 10
- Klicken Sie in die Suchleiste in der Taskleiste, geben Sie Systemsteuerung ein, und wählen Sie Systemsteuerung aus den Ergebnissen.
- Wählen Sie Programme, dann Programme und Funktionen.
Klicken Sie mit der rechten Maustaste auf Mylio Photos und wählen Sie *Deinstallieren.
Löschen des Mylio-Systemordners
Der Mylio Systemordner enthält alle Miniaturbilder im Ordner für erzeugte Bilder. Das Bündel “Generierte Bilder” kann auch einige oder alle optimierten Bilder enthalten. Ihr Mylio Systemordner kann je nach Konfiguration auch Ihren Mylio Bibliotheksordner und die Originalbilder enthalten. Standardmäßig ist der Mylio Systemordner in Ihrem Benutzerverzeichnis unter Users/~Benutzername/Mylio gespeichert.
- Suchen Sie den Mylio System Folder. Dieser befindet sich standardmäßig in Ihrem Benutzerverzeichnis unter
Users/~Benutzername/Mylio. - Öffnen Sie den File Explorer, wählen Sie den Benutzer und suchen Sie den *Mylio*-Ordner.
- Klicken Sie mit der rechten Maustaste auf den Ordner Mylio, wählen Sie Weitere Optionen anzeigen und dann Löschen.
Klicken Sie mit der rechten Maustaste auf den Papierkorb und wählen Sie Papierkorb leeren.
Löschen der Mylio Photos-Anwendungsdaten
Der Mylio Photos-Anwendungsdatenordner enthält Informationen über den Speicherort Ihrer Fotos, Etiketten, Alben, andere Mylio Photos-spezifische Organisationsinformationen und Anwendungsprotokolle. Durch das Löschen des Ordners Anwendungsdaten werden keine Bilder oder Videos gelöscht. Dieser Ordner befindet sich an einem von zwei Orten, je nachdem, wann Sie Mylio Photos auf Ihrem Windows-Computer installiert haben.
Möglichkeit 1
- Drücken Sie die Tasten Windows + R, um das Fenster Ausführen zu öffnen.
- Geben Sie
%localappdata%in das Feld Öffnen ein und drücken Sie dann Eingabe auf der Tastatur. - Suchen Sie den Ordner Mylio.
- Klicken Sie mit der rechten Maustaste auf den Ordner Mylio, wählen Sie Weitere Optionen anzeigen und dann Löschen.
Klicken Sie mit der rechten Maustaste auf den Papierkorb und wählen Sie Papierkorb leeren.
Möglichkeit 2
- Öffnen Sie den Datei-Explorer, wählen Sie den Benutzer und suchen Sie den Ordner .Mylio_Catalog.
- Standardmäßig ist dieser Ordner ausgeblendet. Um versteckte Elemente anzuzeigen, öffnen Sie das Menü Ansicht > Anzeigen > Versteckte Elemente.
- Klicken Sie mit der rechten Maustaste auf den Ordner .Mylio_Catalog, wählen Sie Weitere Optionen anzeigen, und wählen Sie dann Löschen.
Klicken Sie mit der rechten Maustaste auf den *Papierkorb und wählen Sie Papierkorb leeren.
Deinstallation auf Android-Geräten
Bei der Deinstallation der Mylio Fotos-Anwendung auf einem Android-Telefon oder -Tablet werden alle Anwendungsdaten, einschließlich aller in Mylio Fotos gespeicherten Fotos und Videos, entfernt. Bevor Sie fortfahren, stellen Sie bitte sicher, dass Ihre Medien vollständig synchronisiert und auf einem Computer oder einer externen Festplatte gesichert sind.
- Öffnen Sie die App Google Play Store.
- Tippen Sie oben rechts auf das Symbol Profil.
- Tippen Sie auf Apps und Geräte verwalten und wählen Sie dann die Registerkarte Verwalten.
- Wählen Sie Mylio Photos und tippen Sie dann auf Deinstallieren (Mülleimer-Symbol).
Deinstallation auf iOS-Geräten
Bei der Deinstallation der Mylio Photos-Anwendung auf einem iOS-Gerät, wie z. B. einem iPhone oder iPad, werden alle Anwendungsdaten, einschließlich aller in Mylio Photos gespeicherten Fotos und Videos, entfernt. Bevor Sie fortfahren, stellen Sie bitte sicher, dass Ihre Medien vollständig synchronisiert und auf einem Computer oder einer externen Festplatte gesichert sind.
*Tippen Sie auf das Symbol der Mylio Fotos-App und halten Sie es gedrückt.
- Tippen Sie auf das X, um die App zu entfernen.
- Tippen Sie auf App löschen und zur Bestätigung auf Löschen.
Löschen Ihres Mylio-Kontos
Ihr Mylio-Konto enthält Ihre persönlichen Kontakt- und Zahlungsinformationen sowie eine Aufzeichnung der Geräte, die Sie über die Mylio Photos-Anwendung verbunden haben.
- Öffnen Sie https://account.mylio.com/login in einem Browser und melden Sie sich bei Ihrem Konto an.
- Wählen Sie Abonnement kündigen, wenn Sie derzeit ein Abonnement bei Mylio Photos haben.
- Wählen Sie Konto löschen, um Ihr Mylio-Konto vollständig zu löschen, und folgen Sie den Anweisungen auf dem Bildschirm.


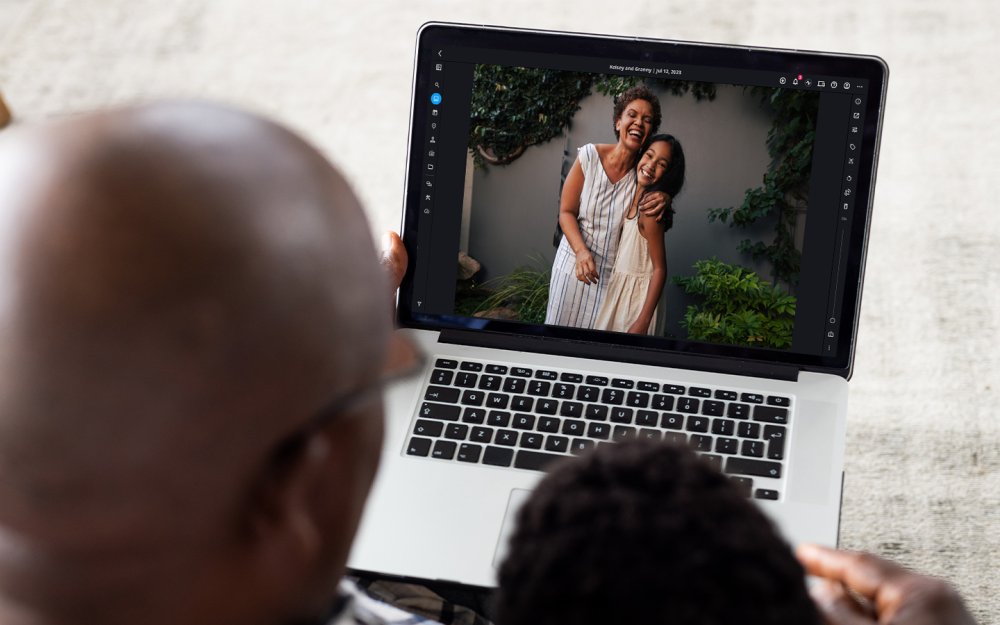
Hinterlasse einen Kommentar.