Die Bewertung von Bildern in Mylio Photos – unter Verwendung von Flaggen, Sternen oder Farbkennzeichnungen – ist eine äußerst effektive Möglichkeit, Ihre Mylio Photos Bibliothek weiter zu organisieren und Bilder schnell und einfach zu finden, indem Sie die Dynamische Suche und die Quickfilter verwenden.
- Wählen Sie ein Foto oder eine Fotoserie aus.
- Klicken oder tippen Sie auf das Flaggen*-Symbol
 in der rechten Seitenleiste, um die *Bewertungsleiste zu öffnen.
in der rechten Seitenleiste, um die *Bewertungsleiste zu öffnen. - Fügen Sie Flaggen, Sterne oder Farbkennzeichnungen hinzu, um Ihre Fotos zu organisieren und sie leichter zu finden.
Auswahl- und Ablehnungsflaggen verwenden
Flaggen sind eine schnelle und einfache Möglichkeit, Bilder zu sortieren, indem Sie Ihre Favoriten auswählen und die Bilder, die Sie nicht behalten möchten, ablehnen. Mylio Photos bietet drei Flaggenzustände: Auswählen, Ablehnen und Unmarkiert.
Flaggen können auf vielfältige Weise verwendet werden. Hier einige Beispiele, wie eine Auswahlmarkierung verwendet werden kann:
- Markierung Ihrer Favoriten in einer Gruppe von Bildern.
- Zum Markieren von Fotos, die Sie später bearbeiten möchten.
- Zum Markieren von Fotos, die Sie mit Familie oder Freunden teilen möchten.
Ablehnungsflaggen sind ebenfalls vielseitig einsetzbar. Im Folgenden finden Sie einige Beispiele für die Verwendung einer Ablehnungsflagge:
- Zum Markieren von Fotos, die Sie löschen oder zum Löschen vormerken möchten.
- Um Fotos zu markieren, die Sie in Ihrer Mylio Photos Bibliothek ausblenden oder verbergen möchten.
Markierungen können Bildern über die Bewertungsleiste, Tastaturkürzel oder Gesten mit einem Touchscreen, Trackpad oder einer Maus hinzugefügt werden.
- Auswahl- und Ablehnungsflaggen mit der Bewertungsleiste hinzufügen
-
- Wählen Sie ein Foto oder eine Reihe von Fotos aus.
- Klicken Sie auf das Markierungssymbol
in der rechten Seitenleiste, um die Bewertungsleiste zu öffnen.
- Fügen Sie eine Markierung hinzu (oder entfernen Sie sie), indem Sie auf das Symbol auswählen
oder ablehnen
klicken.
- Hinzufügen von Auswahl- und Ablehnungs-Flaggen mit Hilfe von Tastaturkürzeln
-
- Wählen Sie ein Foto oder eine Reihe von Fotos aus.
- Bild(er) mit dem Tastaturkürzel
Pmit einer Pick Flag markieren oder mit dem TastaturkürzelXmit einer Reject Flag markieren. - Mit dem Tastaturkürzel
.können Sie den Status der Markierung zwischen Auswählen, Ablehnen und Unmarkiert umschalten.
- Wählen und Ablehnen mit einem Touchscreen, Trackpad oder einer Maus
-
Gesten sind eine schnelle und einfache Möglichkeit, Bilder zu kennzeichnen. Die Gesten sind standardmäßig aktiviert. Wenn Sie sie jedoch lieber deaktivieren möchten, gehen Sie zu Einstellungen im Menü Mehr, wählen Sie Allgemein und schalten Sie den Schalter neben Gesten für Einzelbildüberprüfung aktivieren auf AUS.
- Öffnen Sie ein Bild in der Einzelansicht.
- Auf einem Touchscreen*-Gerät *berühren Sie die rechte Seite des Bildes und ziehen Sie sie nach oben oder unten, um den Markierungsstatus zu ändern.
- Mit einem Trackpad oder einer Maus, klicken und ziehen Sie auf der rechten Seite des Bildes nach oben oder unten, um den Flaggenstatus zu ändern.
- Öffnen Sie ein Bild in der Einzelansicht.
- Arbeiten mit Ablehnungsflaggen
-
Ein Bild, das mit einer Ablehnungsmarkierung gekennzeichnet ist, wird in Ihrer Mylio Photos Bibliothek automatisch abgeblendet und ausgegraut. Sie können wählen, ob Sie alle mit Ablehnungsflaggen markierten Bilder ausblenden oder sie dauerhaft löschen möchten.
Abgelehnte Bilder ausblenden
Standardmäßig werden Bilder, die mit einer Ablehnungsmarkierung versehen sind, ausgegraut oder abgeblendet, um anzuzeigen, dass das Bild abgelehnt wurde. Sie können auch alle abgelehnten Bilder in Ihrer Mylio Photos Bibliothek ausblenden. Dadurch werden sie unsichtbar, werden aber nicht gelöscht.
Um alle abgelehnten Bilder auszublenden, öffnen Sie das Menü Mehr und schalten Sie den Schalter neben Abgelehnte Fotos anzeigen in die Position AUS. Sie können den Schalter jederzeit wieder EIN schalten, wenn Sie Ihre abgelehnten Fotos ansehen möchten.
Überprüfen und dauerhaftes Löschen abgelehnter Fotos
Abgelehnte Fotos werden häufig als zu verwerfende Bilder markiert. Sie können jedoch alle abgelehnten Bilder überprüfen, bevor Sie sie endgültig löschen.
- Öffnen Sie das Menü Mehr und stellen Sie sicher, dass der Schalter neben Abgelehnte Fotos anzeigen in der Position EIN steht.
- Klicken Sie auf das Trichter*-Symbol
in der linken Seitenleiste, um das Werkzeug *“QuickFilter”: https://manual.mylio.com/24.2/de/topic/using-quickfilters-in-mylio-photos zu öffnen.
- Drehen Sie den Abschnitt Bewertung, Kennzeichnung und Markierung nach unten.
- Klicken Sie auf das Symbol Ablehnungsflagge
um alle abgelehnten Bilder in der aktuellen Ansicht anzuzeigen.
- Überprüfen Sie die mit Ablehnungsflaggen markierten Bilder. Wenn Sie diese Bilder endgültig löschen möchten, öffnen Sie das Menü Organisieren in der Betriebssystem-Menüleiste und wählen Sie Abgelehnte Fotos löschen oder öffnen Sie das Menü Aktionen und wählen Sie Foto > Abgelehnte(s) Foto(s) löschen.
Verwenden von Sterne-Bewertungen
Eine Sternchenbewertung ermöglicht es Ihnen, Ihre Fotos mit 1, 2, 3, 4 oder 5 Sternen zu bewerten. Dies ist eine gute Möglichkeit, Ihre Fotos zu bewerten und die besten Fotos von denen zu trennen, die gelöscht werden sollten. Hier ein Beispiel für die Verwendung von Sternchenbewertungen:
sind die besten Fotos, die es wert sind, gedruckt und in Ihrem Portfolio gezeigt zu werden.
Fotos sind gut – perfekt zum Teilen in sozialen Medien
Fotos sind durchschnittlich – bewahren Sie ein Archiv auf, aber teilen Sie es nicht
Fotos sind von schlechter Qualität – aus sentimentalen Gründen aufbewahren
Fotos sind extrem minderwertig und haben keinen sentimentalen Wert – können gelöscht werden
Sternbewertungen können den Bildern über die Bewertungsleiste, Tastaturkürzel oder Gesten mit einem Touchscreen, Trackpad oder einer Maus hinzugefügt werden.
- Hinzufügen von Sternbewertungen mit der Bewertungsleiste
-
- Wählen Sie ein Foto oder eine Reihe von Fotos aus.
- Klicken Sie auf das Tag*-Symbol
in der rechten Seitenleiste, um die *Bewertungsleiste zu öffnen.
- Fügen Sie eine Bewertung hinzu (oder entfernen Sie sie), indem Sie auf ein Symbol für 1, 2, 3, 4 oder 5 Sterne klicken.
- Sterne-Bewertungen mit Tastaturkürzeln hinzufügen
-
Wählen Sie ein Foto oder eine Fotoserie aus.
- Fügen Sie den Fotos Sternbewertungen hinzu oder entfernen Sie sie, indem Sie
1= ein Stern,2= zwei Sterne,3= drei Sterne,4= vier Sterne oder5= fünf Sterne eingeben.
- Fügen Sie den Fotos Sternbewertungen hinzu oder entfernen Sie sie, indem Sie
- Hinzufügen von Sternebewertungen mit einem Touchscreen, Trackpad oder einer Maus
-
Gesten sind eine schnelle und einfache Möglichkeit, Bilder mit Sternen zu bewerten. Gesten sind standardmäßig aktiviert; wenn Sie sie jedoch lieber deaktivieren möchten, besuchen Sie Einstellungen im Menü Mehr, wählen Sie Allgemein und schalten Sie den Schalter neben Gesten für Einzelbildbewertung aktivieren auf Aus.
- Öffnen Sie ein Bild in der Einzelansicht.
- Auf einem Touchscreen*-Gerät *berühren Sie die linke Seite des Bildes und ziehen Sie sie nach oben oder unten, um die Sternebewertung zu ändern.
- Mit einem Trackpad oder einer Maus, Klick und Ziehen nach oben oder unten auf der linken Seite des Bildes, um die Sternebewertung zu ändern.
- Öffnen Sie ein Bild in der Einzelansicht.
Verwendung von Farbetiketten
Mit Farbetiketten können Sie einem Foto oder einer Fotoserie eine farbige Markierung zuweisen. Hier sind einige Beispiele für die Verwendung von Farbetiketten:
- Sie können alle Fotos im Hochformat mit einem Rot und alle Fotos im Querformat mit einem Blau kennzeichnen.
- Kennzeichnen Sie Bilder, die bearbeitet werden müssen, mit einem gelben Etikett.
- Bilder, die in sozialen Medien geteilt werden, mit einem grünen Etikett versehen.
Farbige Beschriftungen können über die Bewertungsleiste oder Tastaturkürzel zu Bildern hinzugefügt werden.
- Hinzufügen von Farbetiketten über die Bewertungsleiste
-
- Wählen Sie ein Foto oder eine Fotoserie aus.
- Klicken Sie auf das Markierungssymbol
in der rechten Seitenleiste, um die Bewertungsleiste zu öffnen.
#Fügen Sie eine farbige Kennzeichnung hinzu (oder entfernen Sie sie), indem Sie auf die Symbole rot, gelb, grün, blau oder lila klicken. - Hinzufügen von Farbetiketten mit Tastaturkürzeln
-
- Wählen Sie ein Foto oder eine Reihe von Fotos aus.
- Fügen Sie Farbbeschriftungen zu Fotos hinzu oder entfernen Sie sie, indem Sie
6= rot,7= gelb,8= grün,9= blau oder0= lila eingeben.


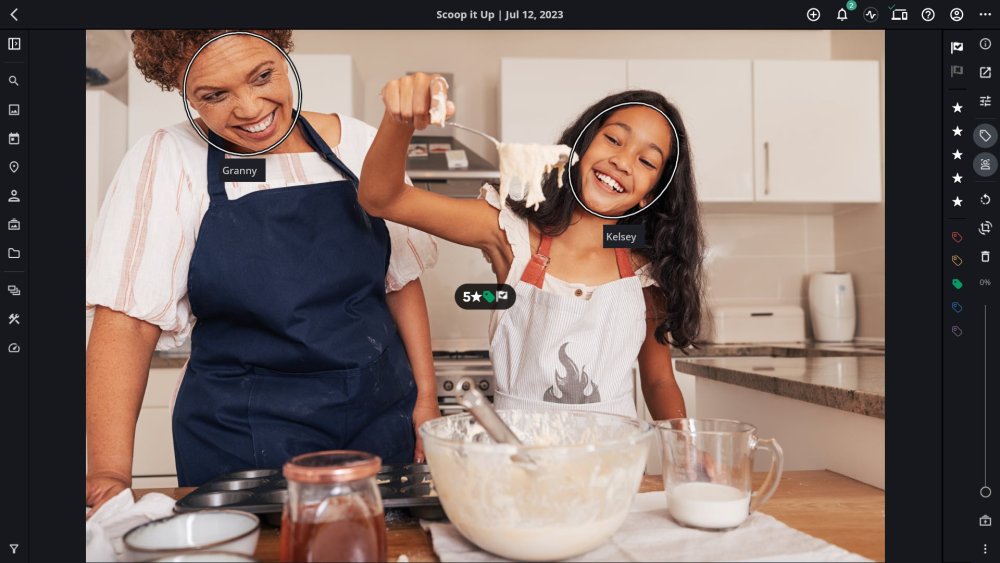
Hinterlasse einen Kommentar.