Diashows sind eine großartige Möglichkeit, Ihre Lieblingsfotos zu präsentieren. Mylio Photos verfügt über verschiedene Tools, um die perfekte Diashow zu erstellen, die Sie mit Familie und Freunden teilen können.
Mylio Photos kann zwei Arten von Diashows erstellen: automatisch und manuell.
- Mit Automatischen Diashows können Sie schnell einen Ordner oder ein Album mit Fotos anzeigen.
- Manuelle Diashows werden aus einem benutzerdefinierten Album erstellt, in dem Sie die Reihenfolge der Fotos festlegen.
- Erstellen einer automatischen Diashow
-
- Wählen Sie einen Ordner oder ein Album* für Ihre Diashow aus.
- Klicken Sie auf das Ellipsis*-Symbol
in der oberen App-Leiste, um das Menü *Mehr aufzurufen und wählen Sie Diashow abspielen.
- Wählen Sie die gewünschten Optionen im Dialogfeld Diashow. Scrollen Sie nach unten, um eine Beschreibung der einzelnen Optionen zu erhalten.
- Klicken Sie auf Play, um Ihre Diashow zu sehen.
- Erstellen einer manuellen Diashow
-
- Erstellen Sie ein Album mit Bildern für Ihre Diashow, dann Doppelklick auf das Album, um den Inhalt zu sehen.
- Klicken Sie auf das Ellipsis*-Symbol
in der top-app-bar, um das Menü *More zu öffnen.
- Wählen Sie Sortieren nach, und wählen Sie Manuell. So können Sie Ihre Fotos im Album manuell neu anordnen.
- Klicken Sie auf das Ellipsis*-Symbol
in der oberen App-Leiste, um das Menü *Mehr aufzurufen, und wählen Sie Diashow abspielen.
- Wählen Sie im Dialogfeld Diashow die gewünschten Optionen aus. Scrollen Sie nach unten, um eine Beschreibung der einzelnen Optionen zu erhalten.
- Klicken Sie auf Wiedergeben, um Ihre Diashow zu sehen.
- Steuerung der Diashow-Wiedergabe in Mylio Photos
-
Nachdem Sie auf Wiedergeben geklickt haben, können Sie die Diashow über die Wiedergabeleiste am unteren Bildschirmrand steuern.
- Aktivieren Sie die Wiedergabeleiste, indem Sie auf einen Touchscreen tippen oder die Maus bewegen.
- Klicken Sie auf das Symbol
um die Diashow zu beenden.
- Verwenden Sie die Pfeile, um in der Diashow vorwärts und rückwärts zu gehen.
- Drücken Sie die Taste Pause/Play, um die Diashow anzuhalten oder zu starten.
- Klicken Sie auf das Zahnradsymbol
, um die Diashow-Einstellungen anzupassen.
- Diashow-Optionen
-
Passen Sie Ihre Diashow mit den folgenden Optionen an:
Zufallswiedergabe
Mylio Photos mischt die Bilder der Diashow aus dem ausgewählten Ordner oder Album nach dem Zufallsprinzip.
Titel und Beschriftung anzeigen
Der Titel und die Beschriftung des Fotos werden während der Diashow angezeigt. Wenn kein Bildtitel angegeben ist, wird stattdessen der Dateiname angezeigt.
anzeigen
Mit diesem Schieberegler können Sie festlegen, wie lange ein Foto angezeigt werden soll, bevor zum nächsten übergegangen wird.
Übergang
Wählen Sie zwischen Crossfade oder Push, um den Übergang zu animieren, oder wählen Sie None für keine Animation.
Dauer der Überblendung
Mit diesem Schieberegler können Sie den Übergang zwischen den Fotos beschleunigen oder verlangsamen.
- Exportieren einer Diashow als Video
-
*Eine Diashow als Video zu exportieren, ist eine großartige Möglichkeit, Ihre Fotos mit einem größeren Publikum zu teilen. Videodiashows können per E-Mail verschickt, in sozialen Medien geteilt und auf beliebten Video-Sharing-Plattformen veröffentlicht werden.
Ein Album erstellen in Alben organisieren} von Bildern für Ihre Diashow, dann Doppelklick auf das Album, um den Inhalt anzuzeigen.
- Klicken Sie auf das Ellipsis*-Symbol
in der top-app-bar, um das Menü *More zu öffnen.
- Wählen Sie Sortieren nach, und wählen Sie Manuell. So können Sie Ihre Fotos im Album manuell neu anordnen.
- Klicken Sie mit der rechten Maustaste auf ein Bild in Ihrem Album oder tippen Sie auf das Kebab*-Symbol
in der rechten Seitenleiste, um auf das Menü *Aktionen zuzugreifen, und wählen Sie Auswahl > Alle.
- Klicken Sie in der rechten Seitenleiste auf das Symbol Teilen
und wählen Sie Als Video exportieren.
- Wählen Sie eine der folgenden Optionen:
- Auflösung – Wählen Sie zwischen 640×480, 1280×720 oder 1920×1080 Pixel. Die größte Auflösung gilt als hochauflösend und eignet sich gut für Tablets, Computer und Video-Sharing-Websites.
- Sortieren – Sortieren Sie nach Name, Datum, Benutzerdefiniert oder Keine. Wählen Sie Keine, wenn Sie Ihre Diashow-Bilder in Ihrem Album manuell sortiert haben.
- Überlagerungen – Fügen Sie Ihrer Diashow eine optionale Texteinblendung mit dem Aufnahmedatum, dem Titel, dem Copyright und der Bildunterschrift Ihrer Fotos hinzu.
- Musikdatei – Fügen Sie eine Audiodatei als Soundtrack für Ihre Diashow hinzu.
Musikdauer verwenden – Wenn diese Option aktiviert ist, wird die Dauer der Diashow automatisch an die Länge der Tonspur angepasst.- Anzeigen – Mit diesem Schieberegler können Sie festlegen, wie lange ein Foto angezeigt werden soll, bevor zum nächsten übergegangen wird.
- Übergang – Wählen Sie zwischen Überblenden und Schieben, um den Übergang zu animieren, oder wählen Sie Keine, um keine Animation zu erhalten.
- Dauer – Mit diesem Schieberegler können Sie den Übergang zwischen den Fotos beschleunigen oder verlangsamen.
Klicken Sie auf die Schaltfläche Exportieren, wählen Sie den Speicherort Ihrer Diashow auf Ihrer Festplatte und klicken Sie dann auf Speichern.
- Klicken Sie auf das Ellipsis*-Symbol


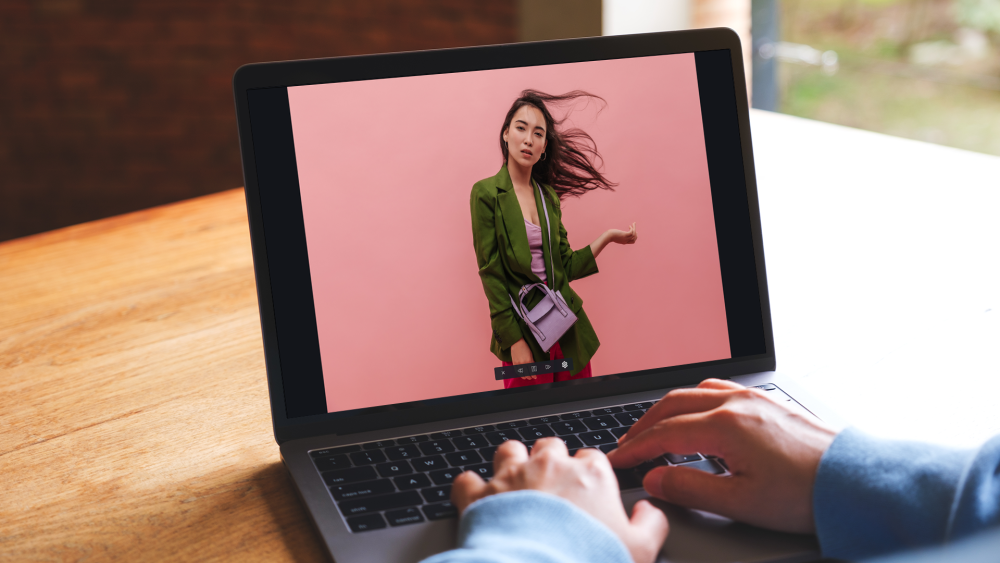
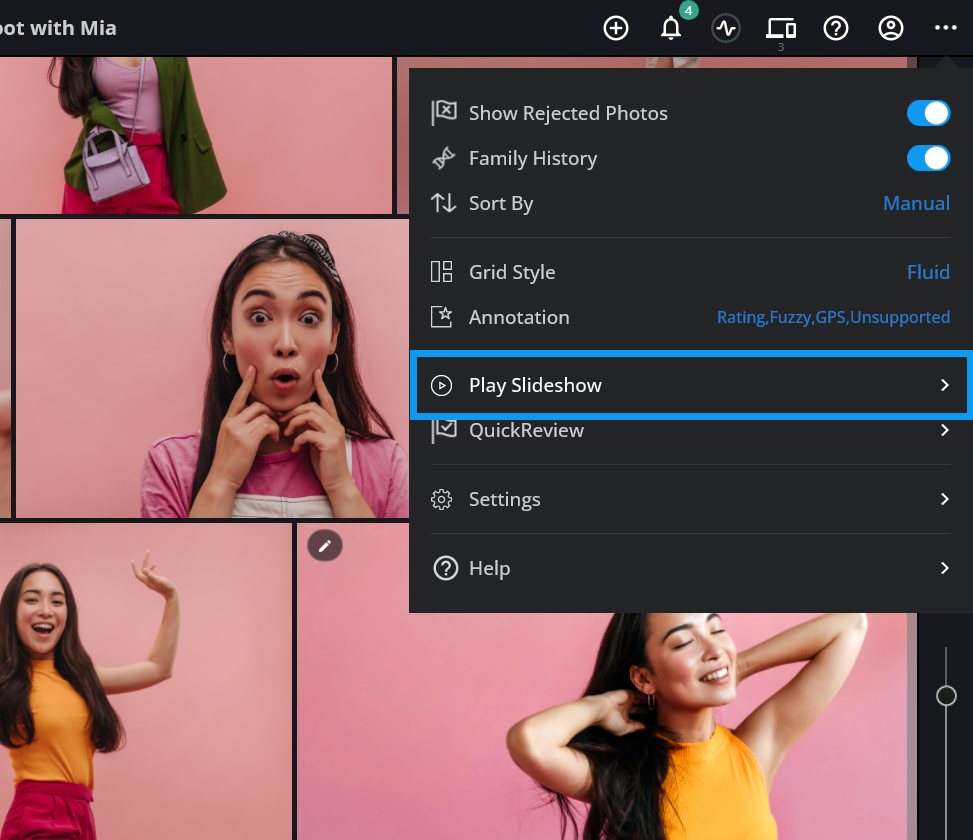
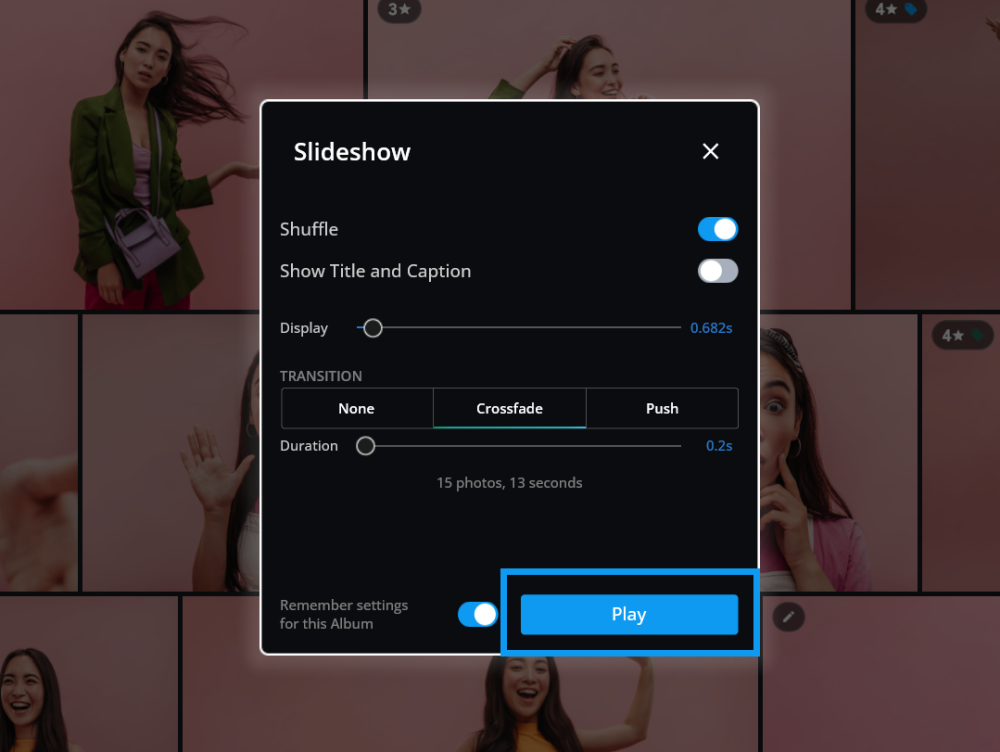
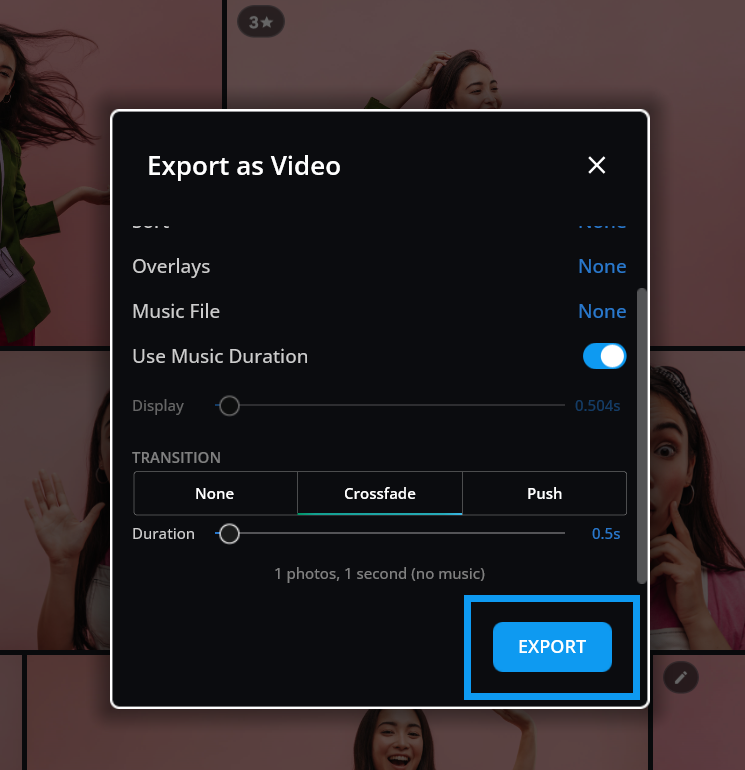
Hinterlasse einen Kommentar.