Presets / Bearbeitungsvorgaben ermöglichen es Ihnen, Ihr Foto mit einem einzigen Klick sofort zu verändern. Jede Voreinstellung enthält einen gespeicherten Anpassungssatz, der Ihrem Foto einen einzigartigen, stilisierten Look verleiht. Sie können die in Mylio Photos enthaltenen Voreinstellungen verwenden oder Ihre eigenen erstellen. Voreinstellungen können als Ein-Klick-Lösung zur Bearbeitung eines Bildes, als Lernwerkzeug, um zu sehen, wie sich die Anpassungen auf Ihr Foto auswirken, oder als Ausgangspunkt für eine kreativere Bearbeitung verwendet werden.
- Öffnen Sie ein Bild in der Einzelansicht, und klicken Sie dann auf das Symbol Bearbeiten
um das Bearbeitungsfeld zu öffnen.
- Auf einem Computer oder Tablet drehen Sie den Pfeil nach unten
neben Voreinstellungen, und klicken Sie dann auf eine Voreinstellung, um sie auf Ihr Foto anzuwenden.
- Auf einem Telefon tippen Sie auf das Symbol Voreinstellungen
und wählen dann eine Voreinstellung aus.
- Auf einem Telefon tippen Sie auf das Symbol Voreinstellungen
- Falls gewünscht, verfeinern Sie die Ergebnisse mit den anderen Bearbeitungseinstellungen von Mylio Photos.
- Eine benutzerdefinierte Voreinstellung erstellen und speichern
-
Wenn Sie ein Bearbeitungsrezept erstellt haben, das Ihnen gefällt, können Sie es einfach wiederverwenden, indem Sie eine Benutzerdefinierte Voreinstellung speichern. Wenn Sie ein Abonnent von Mylio Photos+ sind, können Sie von all Ihren verbundenen Geräten auf diese Voreinstellung zugreifen.
- Öffnen Sie ein Bild in der Einzelfotoansicht”:https://manual.mylio.com/24.2/de/topic/image-window, und klicken Sie dann auf das Bearbeiten*-Symbol
um das *Bearbeiten-Panel zu öffnen.
- Bearbeiten Sie Ihr Foto mit einer der verfügbaren Voreinstellungen und Anpassungswerkzeuge von Mylio Photos.
- Wenn Sie die Bearbeitung auf einem Computer oder Tablet abgeschlossen haben, scrollen Sie zum Abschnitt Voreinstellungen und klicken Sie auf die Schaltfläche Hinzufügen am unteren Rand der Voreinstellungsliste. (Wenn die Schaltfläche “Hinzufügen” nicht sichtbar ist, klicken Sie auf Mehr anzeigen, um den Rest der Liste einzublenden.)
- Tippen Sie auf einem Telefon auf das Symbol Voreinstellungen
und wählen Sie Hinzufügen.
- Tippen Sie auf einem Telefon auf das Symbol Voreinstellungen
- Erstellen Sie einen Namen für Ihre Voreinstellung. Unter Anpassungen einbeziehen haben Sie die folgenden Optionen:
- Keine – Damit werden keine Bearbeitungsanpassungen gespeichert, aber Sie können die Einstellungen für Zuschneiden und Drehen in Ihrer Voreinstellung speichern.
- Geänderte – In diesem Fall werden die Bearbeitungseinstellungen gespeichert, und bei der Anwendung auf ein anderes Bild werden nur die geänderten Schieberegler angepasst und die Einstellungen der Schieberegler, auf die nicht verwiesen wird, beibehalten.
- Alle – Damit werden alle vorgenommenen Bearbeitungseinstellungen gespeichert, und wenn diese Voreinstellung auf ein anderes Bild angewendet wird, werden alle Schieberegler zurückgesetzt und an die neuen Voreinstellungen angepasst.
- Schalten Sie den Schalter neben Beschneiden einbeziehen um, wenn Sie möchten, dass Ihre benutzerdefinierte Voreinstellung Beschneidungseinstellungen enthält.
- Schalten Sie den Schalter neben Winkel einbeziehen um, wenn Sie möchten, dass Ihre benutzerdefinierte Voreinstellung auch Drehungseinstellungen enthält.
- Klicken Sie auf Speichern – Ihre neue benutzerdefinierte Voreinstellung ist nun bereit für die Verwendung mit weiteren Fotos.
- Öffnen Sie ein Bild in der Einzelfotoansicht”:https://manual.mylio.com/24.2/de/topic/image-window, und klicken Sie dann auf das Bearbeiten*-Symbol
- Umbenennen einer Voreinstellung
-
Wenn Sie einer Voreinstellung einen beschreibenden Namen zuweisen, können Sie sie schnell finden oder sich an ihren Stil erinnern.
- Öffnen Sie ein Bild in der Einzelbildansicht, dann klicken Sie auf das Bearbeiten*-Symbol
um das *Bearbeiten-Panel zu öffnen.
- Drehen Sie den Pfeil nach unten
neben Voreinstellungen.
- Suchen Sie die Voreinstellung, die Sie umbenennen möchten, und klicken Sie auf das Symbol Gear
oben rechts in der Voreinstellung.
- Wählen Sie Umbenennen.
- Geben Sie den neuen Namen ein, und klicken Sie dann auf die Schaltfläche Umbenennen.
- Öffnen Sie ein Bild in der Einzelbildansicht, dann klicken Sie auf das Bearbeiten*-Symbol
- Löschen einer Voreinstellung
-
Wenn du eine Voreinstellung nicht mehr möchtest, kannst du sie aus deiner Sammlung entfernen.
- Öffnen Sie ein Bild in der Einzelbildansicht, und klicken Sie dann auf das Bearbeiten*-Symbol
um das *Bearbeiten-Panel zu öffnen.
- Drehen Sie den Pfeil nach unten
neben Voreinstellungen.
- Suchen Sie die Voreinstellung, die Sie umbenennen möchten, und klicken Sie auf das Symbol Zahnrad
oben rechts in der Voreinstellung.
- Wählen Sie Löschen.
- Ein Pop-up-Fenster erscheint, um Ihre Wahl zu bestätigen. Klicken Sie auf die Schaltfläche Löschen, um die Voreinstellung endgültig zu löschen.
TIP: Wenn Sie eine der integrierten Voreinstellungen löschen und später feststellen, dass Sie sie doch lieber haben möchten, klicken oder tippen Sie auf die Schaltfläche Standardvoreinstellungen zurücksetzen unten in der Liste der Voreinstellungen, um die Voreinstellungen auf ihren Standardstatus zurückzusetzen (dadurch werden auch alle benutzerdefinierten Voreinstellungen gelöscht, die Sie erstellt haben).
- Öffnen Sie ein Bild in der Einzelbildansicht, und klicken Sie dann auf das Bearbeiten*-Symbol


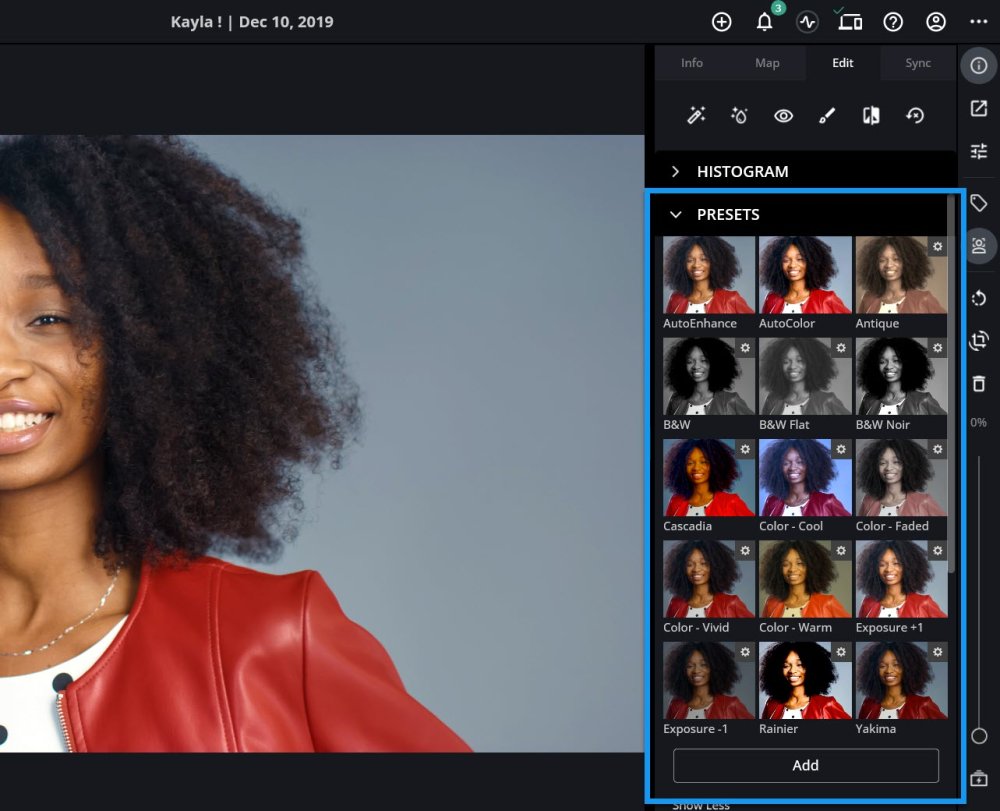
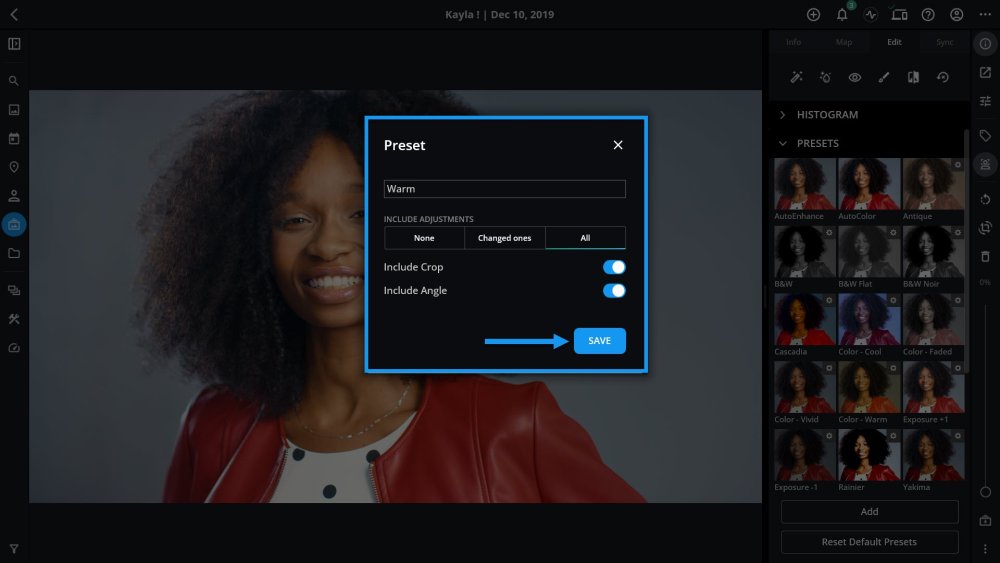
Hinterlasse einen Kommentar.