Das Hauptmenü Einstellungen in Mylio Photos bietet eine Reihe von Optionen, mit denen Sie Ihre Benutzererfahrung personalisieren können. In diesem Abschnitt wird jede verfügbare Option erläutert und Sie erhalten zusätzliche Ressourcen, die Ihnen helfen, Mylio Photos nach Ihren Wünschen zu konfigurieren. Klicken Sie auf das Ellipsis-Symbol in der oberen App-Leiste, um auf das Menü Mehr zuzugreifen und wählen Sie Einstellungen.
- Account
-
Email – Zeigen Sie die mit Ihrem Mylio-Konto verbundene E-Mail-Adresse an.
Plan-Name – Zeigen Sie Ihren aktuellen Mylio Photos-Abonnementplan an.Kontodetails verwalten – Klicken Sie darauf, um Ihren Standard-Webbrowser zu starten, um Ihr Mylio-Konto anzuzeigen und zu verwalten.
Konto-ID – Ihre eindeutige Mylio-Kontonummer.
Telemetrie- und Absturzdaten mit Mylio teilen – Aktivieren oder deaktivieren Sie diesen Schalter, um die Fähigkeit von Mylio zu aktivieren, Telemetrie- und Absturzdaten zu sammeln. Wir verwenden diese Daten zur Verbesserung der App und verkaufen sie nicht an Dritte. Diese Daten enthalten weder Standortdaten noch irgendeine Art von Tracking.
Flickr-Fotozugriff löschen – Klicken Sie darauf, um Flickr die Berechtigung zu entziehen, auf Ihre Medien zuzugreifen und sie in Mylio Photos herunterzuladen.
Tutorials zurücksetzen – Klicken Sie darauf, um In-App-Tutorials und Bildungsbenachrichtigungen neu zu starten.
- Erscheinungsbild des Geräts
-
Sprache – Klicken Sie, um die Spracheinstellung zu ändern. Mylio Photos ist derzeit lokalisiert in Englisch (US), Englisch (UK), Deutsch, Spanisch, Französisch, Italienisch, Niederländisch, Portugiesisch, Japanisch, Norwegisch, Schwedisch, Ukrainisch und Koreanisch.
Vorschauanimation verwenden – Schalten Sie diesen Schalter um, um eine Animation beim Übergang zwischen Fotos in der Einzelfotoansicht zu aktivieren oder zu deaktivieren.Immer Bildlaufleisten anzeigen – Schalten Sie diesen Schalter um, damit die Bildlaufleisten sichtbar bleiben, wenn dies der Fall ist.
Sticky-Zoom verwenden – Aktivieren oder deaktivieren Sie diesen Schalter, um die Beibehaltung der Zoomstufe beim Blättern durch Medien in der Einzelfotoansicht zu aktivieren oder zu deaktivieren.
Dateinamenerweiterungen anzeigen – Schalten Sie diesen Schalter ein, um die Erweiterungen in den Titel- und Dateinamen-Anmerkungen in der Rasteransicht ein- oder auszublenden.
Benachrichtigungen anzeigen – Schalten Sie diesen Schalter um, um die Benachrichtigungen von Mylio Photos außerhalb des Benachrichtigungsfeldes ein- oder auszublenden.
- Bewertung/Beschriftung/Flagge in allen Ansichten – Schalten Sie diesen Schalter um, um automatisch zum nächsten Bild zu wechseln, nachdem eine Sternbewertung, eine Farbbeschriftung oder eine Flagge hinzugefügt wurde.
- Personenmarkierung – Wechselt automatisch zum nächsten Bild, nachdem ein Gesicht markiert wurde. Wählen Sie Aus, um das automatische Weiterschalten zu deaktivieren, Personenansicht, um nur in der Personenansicht automatisch weiterzuschalten, oder Alle Ansichten, um in allen Ansichten automatisch weiterzuschalten.
- Lebenskalender
Jahreszeiten – Klicken Sie hier, um das Startdatum für jede Jahreszeit (Frühling, Sommer, Herbst und Winter) anzupassen, wenn Sie die Datumsoption “Jahreszeit und Jahr” anwenden.
Verknüpfte Kalender – Wenn Sie Ihren digitalen Kalender mit Mylio Photos verknüpfen, werden automatisch Ereignisse erstellt. Mylio Photos kann Kalender von verschiedenen Diensten importieren, darunter Outlook, Gmail und iCloud.Anzahl der anzuzeigenden Ereignisbalken – Verwenden Sie den Schieberegler, um die Anzahl der Ereignisse anzupassen, die als Overlays in Ihrem LifeCalendar angezeigt werden.
Auf diesem Gerät Ereignisse ausblenden, die länger sind als – Verwenden Sie die Schieberegler Dekadenansicht, Jahresansicht und Monatsansicht, um die Anzahl der angezeigten Ereignisse anhand ihrer Dauer anzupassen.
Zurücksetzen – Setzt alle LifeCalendar-Optionen auf ihre Standardeinstellungen zurück.
- Allgemein
-
Exit/Quit App on Close – Schalten Sie diesen Schalter um, um das vollständige Beenden der Mylio Photos-Anwendung zu aktivieren oder zu deaktivieren, wenn Schließen ausgewählt wird.
Hintergrundstart – Schalten Sie diesen Schalter um, um das Starten der Mylio Photos-Anwendung im Hintergrund zu aktivieren oder zu deaktivieren, wenn ein Benutzer angemeldet ist.Schlafmodus verhindern, wenn aktiv – Aktivieren oder deaktivieren Sie diesen Schalter, damit das Gerät nicht einschläft, während die Mylio Photos-Anwendung importiert oder synchronisiert wird.
Enable Single Image Review Gestures – Schalten Sie diesen Schalter um, um Bewertungsgesten auf einem Touchscreen-Gerät zu aktivieren oder zu deaktivieren.
RAW bevorzugen, wenn verfügbar – Schalten Sie diesen Schalter um, um die Anzeige von RAW-Dateien zu aktivieren oder zu deaktivieren, wenn sie Teil eines RAW+JPG-Paares sind.
Microsoft Office-Dokumente hinzufügen – Schalten Sie diesen Schalter um, um den Import von Microsoft Office-Dokumenten in die Mylio Photos Bibliothek zu aktivieren oder zu deaktivieren.
Als Touch-Gerät verwenden – Aktivieren Sie diesen Schalter, um Ihr Gerät für Touch-Gesten zu optimieren.
Drag-and-Drop-Aktion bestätigen – Aktivieren oder deaktivieren Sie diesen Schalter, um einen Bestätigungsdialog zu aktivieren oder zu deaktivieren, wenn Sie eine Drag-and-Drop-Aktion in Mylio Photos durchführen.
Dateiänderungen anzeigen – Schalten Sie diesen Schalter um, um eine Benachrichtigung zu aktivieren oder zu deaktivieren, wenn Mylio Photos Änderungen am Dateisystem entdeckt, die außerhalb der Mylio Photos-Anwendung aufgetreten sind.
SD-Karten-Import-Dialog anzeigen – Schalten Sie diesen Schalter um, um den Import-Dialog zu aktivieren oder zu deaktivieren, wenn Mylio Photos eine angeschlossene SD-Karte erkennt.
Ansicht zuletzt hinzugefügter Medien – Aktivieren oder deaktivieren Sie diesen Schalter, um beim Importieren automatisch die zuletzt hinzugefügten Medien anzuzeigen.
Webkartenanbieter – Klicken Sie hier, um den Standard-Webkartenanbieter für PhotoExplorer festzulegen. Wählen Sie aus Apple Maps, Bing Maps, Google Earth, Google Maps oder Open Street Map.
- Sync
-
Sync – Schalten Sie diesen Schalter um, um die Synchronisierung zwischen Ihren Geräten zu aktivieren oder zu deaktivieren.
Sync on Demand – Aktivieren oder deaktivieren Sie diesen Schalter, um die vorübergehende Synchronisierung von Fotos zu aktivieren oder zu deaktivieren, die auf diesem Gerät angesehen, aber nicht regelmäßig hier gespeichert werden.Mit Cloud-Diensten synchronisieren – Schalten Sie diesen Schalter um, um die Synchronisierung mit allen Cloud-Diensten zu aktivieren oder zu deaktivieren.
Sync mit Mylio Drive – Schalten Sie diesen Schalter um, um die Synchronisierung mit Mylio Drive zu aktivieren oder zu deaktivieren.
Sync over IP V6 – Schalten Sie diesen Schalter um, um die Synchronisierung über IP V6 zu aktivieren oder zu deaktivieren.
Sync-Panel – Schalten Sie diesen Schalter um, um die Anzeige des Sync-Panels im rechten Fenster zu aktivieren oder zu deaktivieren.
- Organisation
-
Kategorien – Klicken Sie hier, um die Kategorieliste von Mylio Photos anzupassen.
Fotopriorisierung – Klicken Sie hier, um die Kriterien anzupassen, die Mylio Photos verwendet, um zu bestimmen, welche Fotos in Ihrem LifeCalendar angezeigt werden, als Titelbilder für Ordner, Alben und Personen verwendet werden, welche Bilder für die lokale Speicherung priorisiert werden und wie Metadaten bei der Verwendung von Photo DeDupe zusammengeführt werden.
- Erweitert
-
Gesichtserkennung – Wählen Sie Aus oder Ein, um die Gesichtserkennung in Mylio Fotos zu aktivieren oder zu deaktivieren.
Gesichtserkennung im Akkubetrieb einschränken – Schalten Sie diesen Schalter um, um die Gesichtserkennung zu aktivieren oder zu deaktivieren, wenn Ihr Gerät nicht an den Strom angeschlossen ist.
Auto-Tagging aktivieren – Schalten Sie diesen Schalter um, um automatische Gesichts-Tags mit hoher Zuverlässigkeit zu aktivieren oder zu deaktivieren.
Gesichtserkennungsvorschläge – Verwenden Sie den Schieberegler, um die Empfindlichkeit und Genauigkeit der Gesichtserkennungsvorschläge einzustellen.
Kleine Stapel zusammenführen – Aktivieren oder deaktivieren Sie diesen Schalter, um die automatische Gruppierung einer kleinen Anzahl von erkannten Gesichtern beim “Batch Face Tagging” zu aktivieren oder zu deaktivieren: https://manual.mylio.com/24.2/de/topic/batch-face-tagging.
Minimum Batch Size – Verwenden Sie den Schieberegler, um die Mindestanzahl der zu gruppierenden Bilder für Batch Face Tagging einzustellen.
Beim Eingeben von Namen 1-5 Tastenkombinationen aktivieren – Schalten Sie diesen Schalter um, um Tastenkombinationen beim Taggen von Gesichtern zu aktivieren oder zu deaktivieren.
SmartTags – Wählen Sie Aus oder Ein, um die Gesichtserkennung in Mylio Photos zu aktivieren oder zu deaktivieren.
SmartTag-Konfidenzwerte anzeigen – Zeigen oder verbergen Sie den AI-Konfidenzwert für jeden SmartTag.
Dateien nach Text scannen (OCR) – Schalten Sie diesen Schalter um, um die optische Zeichenerkennung zu aktivieren oder zu deaktivieren, die Fotos nach Text scannt.
Ortssuche – Aktivieren oder deaktivieren Sie diesen Schalter, um die Verwendung von GPS-Informationen zur Suche nach freundlichen Ortsnamen über das Internet zu aktivieren oder zu deaktivieren.
Hintergrund-Rendering deaktivieren – Schalten Sie diesen Schalter um, um Hintergrundoptimierungen zu aktivieren oder zu deaktivieren.
Verzeichnisse – Klicken Sie hier, um alle internen Verzeichnisse anzuzeigen, die von Mylio Photos im Dateisystem verwendet werden.
Map Tile Cache Size – Verwenden Sie den Schieberegler, um die Menge an Speicher einzustellen, die von der Kartenansicht von Mylio Photos verwendet werden darf.
IPTC Info – Klicken Sie hier, um die Verwendung der erweiterten IPTC-Informationen zu aktivieren oder zu deaktivieren und Informationen auf Ihrer IPTC-Karte einzugeben.
Mylio InBox OS-Integration aktivieren – Schalten Sie diesen Schalter um, um die Anzeige des InBox-Ordners in der Favoritenliste Ihres Dateisystems zu aktivieren oder zu deaktivieren.


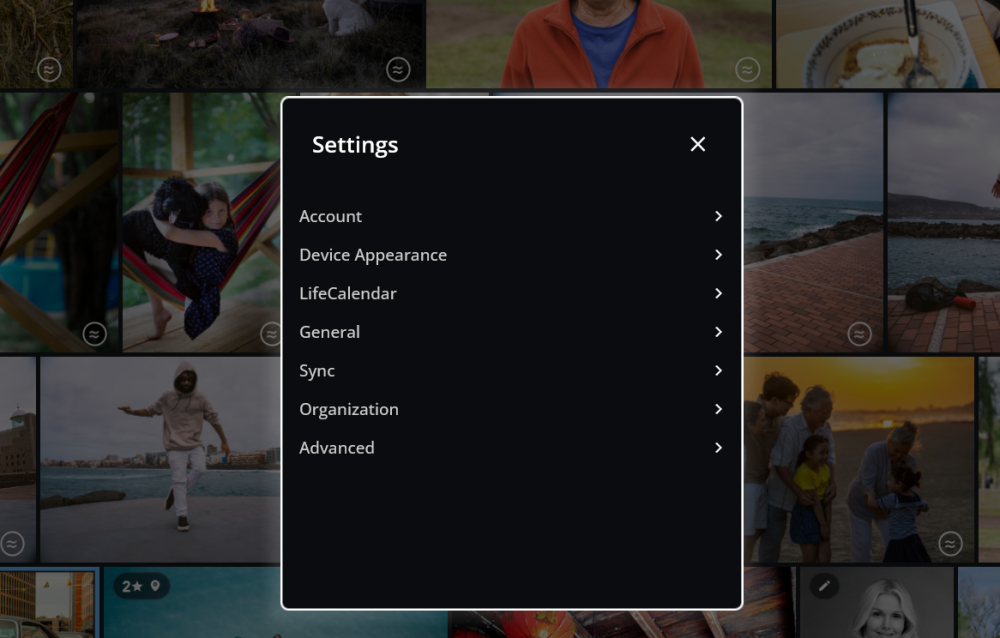
Hinterlasse einen Kommentar.