Mylio Photos legt den Mylio Systemordner standardmäßig im Benutzerverzeichnis Ihres Computers ab. Diese Einstellung ist für die meisten Benutzer ideal, aber es gibt Umstände, unter denen ein Benutzer den Mylio Systemordner auf eine sekundäre interne Festplatte oder eine externe Festplatte verschieben möchte oder muss.
Beispiel 1:
Ein Benutzer hat einen Desktop-Computer mit zwei internen Festplatten. Die primäre Festplatte mit dem Benutzerordner ist ein SSD-Laufwerk mit minimalem Speicherplatz. Die zweite Festplatte ist eine Standard-HDD mit reichlich Speicherplatz.
Der Benutzer stellt fest, dass der Mylio-Systemordner zu viel Platz auf dem kleinen SSD-Laufwerk einnimmt, und möchte den Mylio-Systemordner lieber auf die größere Festplatte verschieben.
Beispiel 2:
Ein Benutzer hat einen Laptop-Computer mit begrenztem Speicherplatz auf dem internen Laufwerk. Er hat auch eine tragbare Festplatte mit zusätzlichem Speicherplatz, die immer mit dem Laptop mitgeführt wird.
Der Benutzer stellt fest, dass der Mylio-Systemordner zu viel Platz auf der internen Festplatte einnimmt und möchte den Mylio-Systemordner auf die externe Festplatte verschieben.
- Mylio Photos beenden.
- Suchen Sie den Mylio System Folder. Dieser befindet sich standardmäßig in Ihrem Benutzerordner unter
Benutzer/~Benutzername/Mylio.- Unter Windows öffnen Sie den Dateiexplorer, wählen Sie den Benutzer und suchen Sie den Ordner Mylio. (Windows-Benutzer sehen möglicherweise auch einen Ordner
.Mylio_Catalog. Dieser Ordner muss auf Ihrem Computer verbleiben, damit die Mylio Photos-Anwendung ordnungsgemäß funktioniert)_. - Unter macOS öffnen Sie Finder, klicken Sie auf das Menü Go in der oberen Menüleiste und wählen Sie Home. Wählen Sie den Benutzer und suchen Sie den Ordner Mylio.
- Unter Windows öffnen Sie den Dateiexplorer, wählen Sie den Benutzer und suchen Sie den Ordner Mylio. (Windows-Benutzer sehen möglicherweise auch einen Ordner
- Verschieben Sie den Mylio-Ordner an den von Ihnen gewünschten Ort.
- Sobald der Ordner verschoben wurde, vergewissern Sie sich, dass sich der ursprüngliche Mylio-Ordner nicht mehr in Ihrem Benutzerordner befindet. Ist dies der Fall, löschen Sie ihn oder benennen Sie ihn um.
- Öffnen Sie Mylio Photos. Verwenden Sie das angezeigte Windows Explorer- oder macOS Finder-Fenster, um zum neuen Speicherort Ihres Mylio-Systemordners zu navigieren. Klicken Sie auf den Ordner Mylio, um ihn auszuwählen, und dann auf die Schaltfläche Ordner auswählen.
- Mylio Photos scannt den neuen Speicherort und verknüpft Ihre Dateien. Wenn Sie Mylio Photos das nächste Mal öffnen, merkt es sich den neuen Speicherort automatisch.


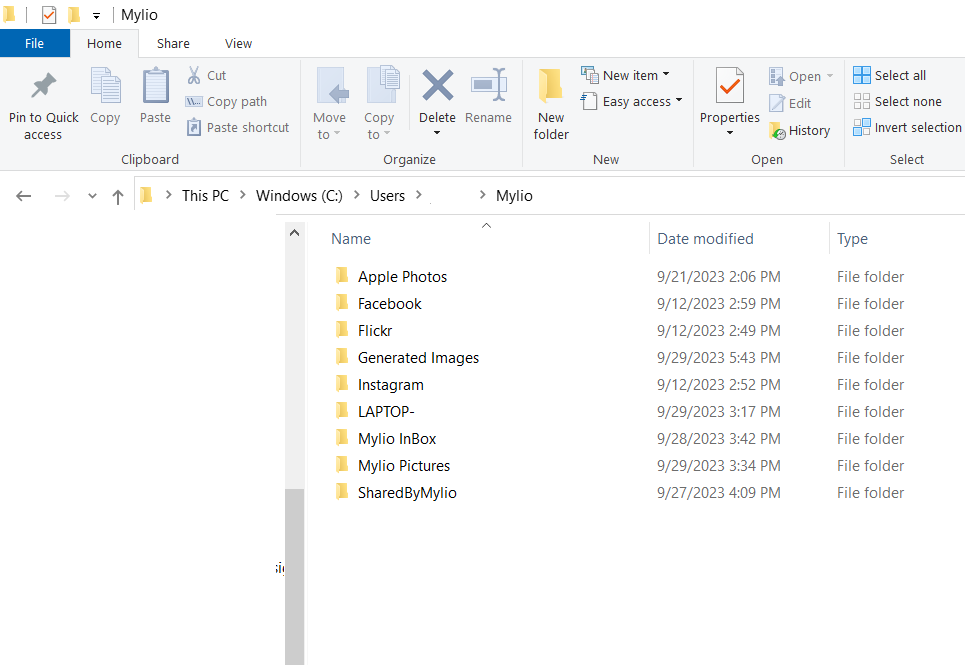
Hinterlasse einen Kommentar.