Wenn Sie einen digitalen Kalender mit Mylio Photos verknüpfen, wird Ihr LifeCalendar automatisch mit Events gefüllt. Mylio Photos kann Kalender von verschiedenen Diensten importieren, darunter Outlook, Gmail und iCloud.
- Klicken Sie auf das Ellipsis*-Symbol
in der oberen App-Leiste, um auf das Menü *Mehr zuzugreifen und wählen Sie Einstellungen.
- Wählen Sie LifeCalendar und wählen Sie Verknüpfte Kalender.
- Durchsuchen Sie die Liste der digitalen Kalender, die auf Ihrem Gerät verfügbar sind, und schalten Sie die Kalender, die Sie mit Mylio Photos verknüpfen möchten, auf die Positionen EIN.
- Sobald ein Kalender EINgeschaltet ist, können Sie:
- Ihrem Kalender einen Spitznamen für die Verwendung in Mylio Photos geben.
- Den Ereignissen eines bestimmten Kalenders Kategorien zuweisen.
Weitere Optionen anzeigen, um die Anzeige der Ereignisse in Mylio Photos zu verfeinern.
Windows-Benutzer sehen automatisch ihre Outlook-Kalender als verknüpfte Kalenderoptionen in Mylio Photos. Gmail- und iCloud-Kalender müssen zu Outlook hinzugefügt werden, indem Sie zu Datei > Info > Kontoinformationen > Konto hinzufügen gehen.
Android-Benutzer sehen automatisch alle Kalenderkonten, die unter ihren Geräteeinstellungen als verknüpfte Kalenderoptionen in Mylio Photos verbunden sind. Um ein Konto hinzuzufügen, gehen Sie zu Einstellungen > Passwörter & Konten > Konto hinzufügen.
Benutzer von macOS und iOS sehen automatisch ihre iCloud-Kalender als verknüpfte Kalenderoptionen in Mylio Photos. Gmail- und Outlook-Kalender müssen zu Apple Calendar hinzugefügt werden.
- Unter macOS gehen Sie zu Systemeinstellungen > Internetkonten und fügen Ihr Outlook- oder Gmail-Konto hinzu.
- Unter iOS gehen Sie zu Einstellungen > Kalender > Konten > Konto hinzufügen und fügen Ihr Outlook- oder Gmail-Konto hinzu.
Entfernen eines verknüpften Kalenders
- Klicken Sie auf das Ellipsis*-Symbol
in der “oberen App-Leiste”: https://manual.mylio.com/24.2/de/topic/top-app-bar, um auf das Menü *“Mehr”: https://manual.mylio.com/24.2/de/topic/more-menu zuzugreifen, und wählen Sie “Einstellungen”: https://manual.mylio.com/24.2/de/topic/settings.
- Wählen Sie LifeCalendar und wählen Sie Verknüpfte Kalender.
- Durchsuchen Sie die Liste der digitalen Kalender, die auf Ihrem Gerät verfügbar sind, und schalten Sie den/die Kalender, den/die Sie deaktivieren möchten, auf die Positionen AUS.
Ändern des Zugangs zu Kalendern
Wenn Sie zum ersten Mal einen Kalender in Mylio Photos mit einem Android-, iOS- oder macOS-Gerät verknüpfen, werden Sie aufgefordert, Mylio Photos den Zugriff auf Ihren Kalender zu gestatten. Wenn Sie die Benachrichtigung versehentlich verweigern, können Sie den Zugriff mithilfe der folgenden Anweisungen manuell aktivieren oder deaktivieren.
- Ändern des Kalenderzugriffs auf Android
-
- Öffnen Sie die App Einstellungen oder das Menü Ihres Geräts.
- Wählen Sie Apps oder Apps & Benachrichtigungen.
- Wählen Sie Mylio Photos.
- Wählen Sie Berechtigungen.
- Wählen Sie Kalender.
- Schalten Sie den Kalender EIN oder AUS.
- Ändern des Kalenderzugriffs auf iOS
-
- Öffnen Sie die App Einstellungen auf Ihrem *iOS*-Gerät.
- Wählen Sie Datenschutz.
- Wählen Sie Kalender.
- Suchen Sie Mylio Photos in der Liste der Apps, die Zugriff auf Ihre Kalender beantragt haben. Schalten Sie es EIN oder AUS.
- Ändern des Kalenderzugriffs unter macOS
-
- Wählen Sie das Menü Apple oben links auf dem Bildschirm.
- Wählen Sie Systemeinstellungen.
- Wählen Sie Datenschutz und Sicherheit.
- Klicken Sie auf Kalender.
- Schalten Sie den Schalter neben Mylio Photos EIN oder AUS.


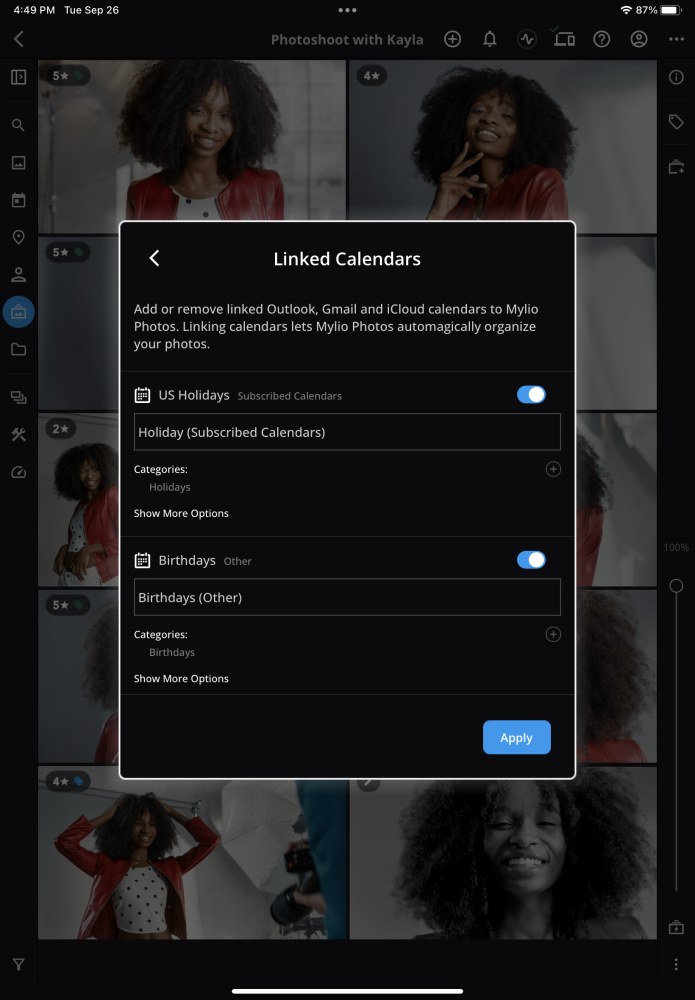
Hinterlasse einen Kommentar.