For most people, the editing tools in Mylio Photos are sufficient. But if your workflow involves other photo-editing applications, Mylio Photos can easily work with them. The Open With command in Mylio Photos allows access to any photo editing application installed on your computer. Click here for instructions on using an external editor on a tablet or phone.
- Select a photo or group of photos then go to the Photo menu in the operating system menu bar. Mouse over Open With, then choose the editing application you wish to use.
- If an original-quality version of your photo is unavailable locally on your device, Mylio Photos will attempt to download it.
- If an original-quality version is unavailable, Mylio Photos will display a list of devices containing the original and ask you to connect to one.
- Choose the File Options for the images you wish to edit, then click Continue.
- Edit Original – Edit the original file and ignore any edits made in Mylio Photos.
- Prefer RAW file if available – If you have RAW + JPEG pairs, selecting this option will open the RAW version of the file when available.
- Open a copy with Mylio Photos Adjustments – Apply Mylio Photos adjustments to a copy of the image, and send the edited version to your external editor of choice.
- Image Type – Specify the file type you want to edit. Choose from JPEG, PNG, or TIFF. Click here to learn more about image types.
- Color Space – Specify the color space you’d like to edit with. Choose from sRGB, Display P3, Adobe RGB, and ProPhoto RGB.
- Bit Depth – Specify the bit depth you would like to edit with. Choose from 8-bit, 16-bit, or Auto.
- Edit Original – Edit the original file and ignore any edits made in Mylio Photos.
- Edit as desired with the selected application. When you’re finished, choose Save As or Export, give your edited photo a unique file name, then save the edited image to the same folder as the Original. Mylio Photos will automatically see the new version and add it to your library.
Application Not Listed in Open With Menu
Most applications compatible with the file type you’re trying to open will be listed in the Open With menu option. However, if you don’t see the application you’d like to use, please follow the instructions below.
- Working with Other Applications on macOS
-
If you don’t see the application you’d like to use in the Open With menu, choose Other…. Navigate to the application using macOS Finder, then select Open.
- Working with Other Applications on Windows
-
- Right-click on a file you’d like to edit and choose Reveal In > Explorer.
- Right-click on the file in Windows Explorer and choose Open With > Choose Another App.
- Navigate to the application you’d like to use and select it. You may need to browse More apps or Look for Another App on this PC.
- The next time you use the Open With command in Mylio Photos, the selected application will appear in the list for all files with the same extension (e.g., if the file you selected in step 1 was a .arw, all .arw files will show the application chosen as an option in the Open With menu.)


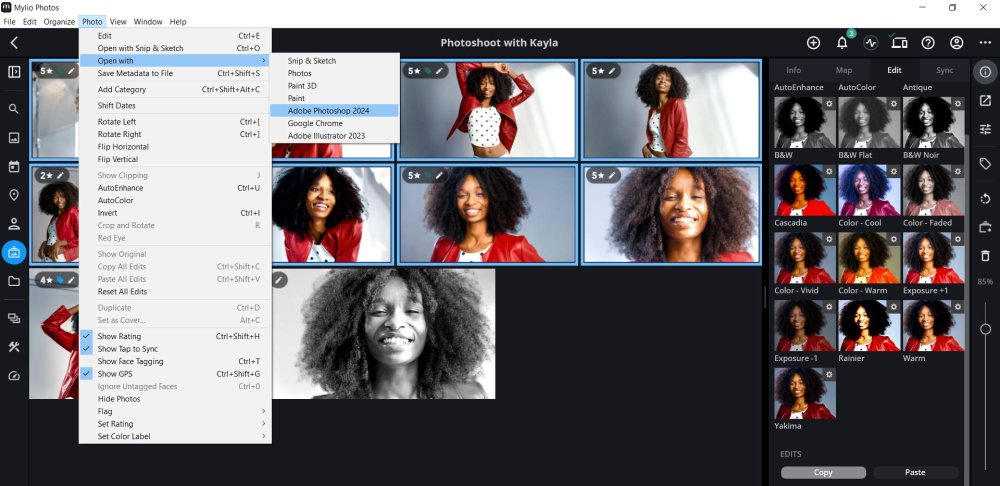
Post your comment on this topic.