The More menu lets you customize how your photos are viewed and provides access to Mylio Photos’ main settings. The More menu has different options depending on what view you’re currently in and can be accessed from the ellipsis icon in the upper-right corner of the application window.
Account – Tap to access your Mylio Account information and manage your Mylio Photos+ Subscription. (Phone only, on a computer or tablet, click the account icon in the top app bar.)
Info –Click to view the Info Panel to view and manage information about your photos, including title, caption, date, keywords, categories, location, and other metadata. (Phone only, on a computer or tablet, click the info icon in the right sidebar.)
Spaces – Click to switch Spaces or Manage Spaces. (Phone only, on a computer or tablet, click the Spaces icon in the left sidebar.)
Sync Panel* – Click to view an overview of your connected devices and any sync activity. (Phone only, on a computer or tablet, click the *info icon at the top of the right sidebar to reveal the right panel and access the Sync Panel.)
Add Media – Click to import photos, videos, and documents from your computer, external hard drive, camera, memory card, online service, and more. (Phone only, on a computer or tablet, click the add media icon in the top app bar.)
Free Up Space – The Free Up Space On This Device tool checks your connected iOS or Android Camera Roll to ensure your photo(s) are protected with a copy of the Original image saved to another device. If your photo(s) are not synced to another location, Mylio Photos will not delete the photo(s) from the Camera Roll or Media Library. (Phone and tablet only.)
Show Getting Started – Toggle this switch to show or hide the Getting Started category in the Dashboard.
Show Rejected Photos – Toggle this switch to show or hide all images marked with a Reject Flag.
Family History – Toggle this switch to show or hide the Family History metadata section in the Info Panel.
Sort By – Adjust the sorting order of visible images in Grid View by choosing from the options below:
- Name – Sort visible media alphabetically by file name.
- Date Created – Sort visible media by its creation date.
- Rating – Sort visible media by the star rating assigned to the photo.
- First Name – Sort each named person by First Name in the People View.
- Last Name – Sort each named person by Last Name in the People View.
- Ascending – Sort visible media from A to Z (Name), oldest to newest (Date Created), or zero-stars to five stars (Rating).
- Descending – Sort visible media from Z to A (Name), newest to oldest (Date Created), or five-stars to zero-stars (Rating).
Filmstrip – Toggle this switch to show or hide the filmstrip at the bottom of the screen.
Grid Style – Adjust how photos are shown in Grid View by choosing from the options below:
- Square – Displays each thumbnail in a uniform square while preserving the image’s native aspect ratio.
- Tile – Displays each thumbnail in a zoom-to-fit uniform square.
- Fluid – A dynamic layout that scales each thumbnail and displays a preview in the image’s native aspect ratio.
Annotation – Show or hide overlays that contain information about your photos by choosing from the options below:
- Show Rating, Color Label, and Flag – Displays a star rating, color label, and flag annotation on images that have been rated, as well as a pencil icon to indicate if an image has been edited in Mylio Photos.
- Show Title – Displays the image title as an overlay on the thumbnail. If an image title is not specified, the file name will be displayed instead.
- Show Caption – Displays the image caption as an overlay on the thumbnail.
- Show Date – Displays the timestamp (date created) as an overlay on the thumbnail.
- Show Fuzzy Date – Displays an approximately equal symbol
≈as an annotation on images marked as undated or assigned a date range. - GPS – Displays a GPS pin icon on images that contain location data.
- Show Unsupported Files – Displays a JPEG annotation for RAW+JPG pairs when the RAW file is unsupported. (Prefer RAW must be enabled from the More menu
> Settings > General.)
- Tap to Categorize – Displays an annotation that lets you quickly assign Categories to Folders, Albums, or People.
- Tap to Sync – Displays an annotation that lets you quickly assign a sync policy for a specific folder.
Show Fuzzy Dated Items – Toggle this switch to show or hide images in the Calendar (day view) that have been assigned an approximate date or marked as Undated.
Zoom to Face – Toggle this switch to zoom in on the recognized face in an image or zoom out to display the entire photo.
Show Faces – Mylio Photos uses Auto-tag to group similar faces with people you have previously tagged automatically. Click to show All, Proposed, or Confirmed.
Play Slideshow – Click to play a slideshow using visible media.
QuickReview – Click to enter QuickReview mode. QuickReview hides potentially distracting interface elements and lets you focus on your photos. Add Flags and Star Ratings to each image, then Auto-Advance to the next photo.
Show Filename in Title – Toggle this switch to show or hide the file name in the Top App Bar when viewing media in Single Photo View.
Show PhotoExplorer – Toggle this switch to show or hide the PhotoExplorer icon in Single Photo View for images that contain location data. PhotoExplorer lets you easily view a photo’s location in the Mylio Photos Map view or perform a web search using your photo’s GPS information to view the surrounding area, get driving directions, or even make a restaurant reservation.
Map Style – Adjust how photos are shown in Map View by choosing from the options below:
- Standard – Displays a standard map.
- Satellite Hybrid – Displays a satellite view map with standard map markings.
- Topographical – Displays a map that indicates the features of the land’s surface, such as valleys, mountains, and hills.
Show all photos – By default, the Folders View will display all top-level folders added to Mylio Photos. Toggling Show all photos to ON will hide the folder structure and display the contents of all visible folders in grid view.
Show media in “folder name” – Click to display the selected folder’s contents and any sub-folders’ contents in Grid View.
Show as container – Click to display the selected folder’s subfolder in Grid view rather than all individual media.
Settings – Click to access Mylio Photos’ main settings.
Help – Click to access resources for assistance.


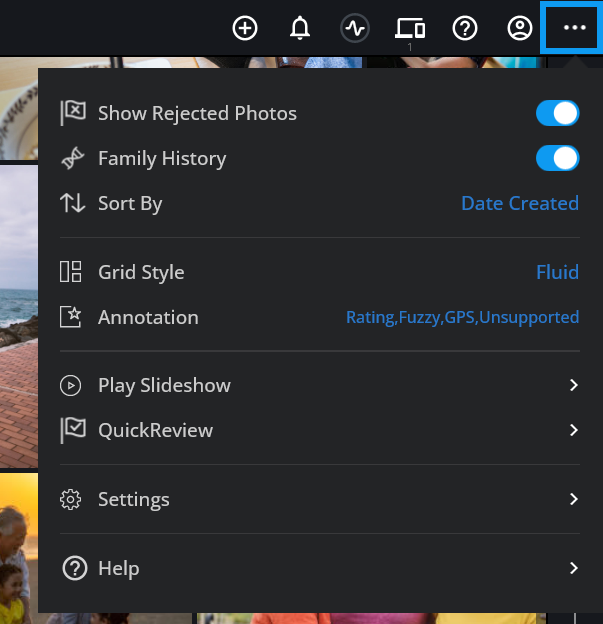
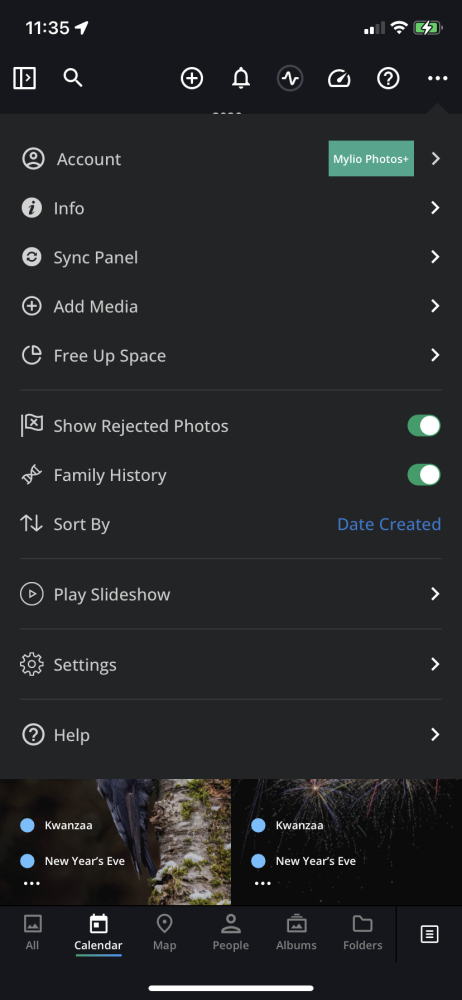
Post your comment on this topic.