The main Settings menu in Mylio Photos provides a range of options that enable you to personalize your user experience. This section will explore each available choice and provide you with additional resources to help configure Mylio Photos to suit your preferences. Click ellipsis icon in the top app bar to access the More menu and choose Settings.
- Account
-
Email – View the email address associated with your Mylio Account.Plan name – View your current Mylio Photos subscription plan.
Manage Account Details – Click to launch your default web browser to view and manage your Mylio account.
Switch Device Profile – Click to switch between and manage multiple Mylio accounts.
Account ID – Your unique Mylio Account number.
Share telemetry and crash data with Mylio – Toggle this switch to enable or disable Mylio’s ability to gather telemetry and crash data. We use this data to improve the app and never sell it to third parties. This data does not include location or any sort of tracking.
Clear Flickr Photo Access – Click to remove any permissions granted to Flickr to access and download your media to Mylio Photos.
Clear FamilySearch Photo Access – Click to remove any permissions granted to FamilySearch to share and download photos.
Reset Tutorials – Click to restart in-app tutorials and education notifications.
- Device Appearance
-
Language – Click to change the language setting. Mylio Photos is currently localized in English (US), English (UK), German, Spanish, French, Italian, Dutch, Portuguese, Japanese, Norwegian, Swedish, Ukrainian, and Korean.Use Preview Animation – Toggle this switch to enable or disable an animation when transitioning between photos in Single Photo View.
Use sticky zoom – Toggle this switch to enable or disable maintaining the zoom level while scrolling through media in Single Photo View.
Show file name extensions – Toggle this switch to show or hide the extensions in the Title and File Name annotations in Grid View.
Display notifications – Toggle this switch to show or hide Mylio Photos’ notifications outside the notification panel.
Person Names – Add additional name fields in People view for prefix, middle name, suffix, other last name, and nickname.
- Rating/Label/Flag in all views – Toggle this switch to automatically move to the next image after adding a star rating, color label, or flag.
- People Tagging – Automatically move to the next image after tagging a face. Select Off to disable Auto Advance, People View to automatically advance while in People View only, or All Views to advance in all Views automatically.
- LifeCalendar
Seasons – Click to customize the start date for each season (Spring, Summer, Fall, and Winter) when applying the Season & Year date option.Linked Calendars – Linking your digital calendar to Mylio Photos creates Events automatically. Mylio Photos can import calendars from several services, including Outlook, Gmail, and iCloud.
Number of event bars to display – Use the slider to adjust the number of events displayed as overlays on your LifeCalendar.
On this device hide events longer than – Use the Decade View, Year View, and Month View sliders to adjust the number of events shown based on their duration.
Reset – Return all LifeCalendar options to their default settings.
- General
-
Exit/Quit App on Close – Toggle this switch to enable or disable fully quitting the Mylio Photos application when Close is selected.Background Launch – Toggle this switch to enable or disable launching the Mylio Photos application in the background when a user is logged in.
Prevent sleep when active – Toggle this switch to enable or disable the device from falling asleep while the Mylio Photos application is importing or syncing.
Enable Single Image Review Gestures – Toggle this switch to enable or disable rating gestures on a touchscreen device.
Prefer RAW when available – Toggle this switch to enable or disable viewing RAW files when part of a RAW + JPG pair.
Add Microsoft Office documents – Toggle this switch to enable or disable the import of Microsoft Office Documents into the Mylio Photos Library.
Use as a Touch Device – Toggle this switch to optimize your device for touch gestures.
Confirm Drag and Drop Action – Toggle this switch to enable or disable a confirmation dialog when performing a drag and drop action in Mylio Photos.
Show file changes – Toggle this switch to enable or disable a notification when Mylio Photos discovers changes to the file system that occurred outside of the Mylio Photos application.
Show Import SD Card Dialog – Toggle this switch to enable or disable the import dialog when Mylio Photos detects an attached SD card.
Last Media Added View – Toggle this switch to enable or disable automatically viewing recently added media when importing.
Web Maps Provider – Click to specify the default web maps provider for PhotoExplorer. Choose from Apple Maps, Bing Maps, Google Earth, Google Maps, or Open Street Map.
- Sync
-
Sync – Toggle this switch to enable or disable syncing between your devices.Sync System Photo Library – Toggle this switch to enable or disable syncing this device’s system photo library.
Sync on Demand – Toggle this switch to enable or disable temporarily syncing photos viewed on this device but not regularly stored here.
Sync with Cloud Services – Toggle this switch to enable or disable syncing with all cloud services.
Sync with Mylio Drive – Toggle this switch to enable to disable syncing with Mylio Drive.
Sync over IP V6 – Toggle this switch to enable or disable syncing over IP V6.
Sync Panel – Toggle this switch to enable or disable viewing the Sync Panel in the Right Panel.
- Organization
-
Categories – Click to customize Mylio Photos’ Category list.Photo Prioritization – Click to adjust the criteria Mylio Photos uses to determine which photos are featured in your LifeCalendar, used as cover photos for Folders, Albums, and People, which images are prioritized for local storage, and how metadata is merged when using Photo DeDupe.
- Advanced
-
Face Detection – Select Off or On to enable or disable Face Detection in Mylio Photos.
Restrict Face Detection on Battery – Toggle this switch to enable or disable face detection when your device is not connected to power.
Enable Auto-Tagging – Toggle this switch to enable or disable automatic, high-confidence face tags.
Face Recognition Proposals – Use the slider to adjust the sensitivity and accuracy of face detection proposals.
Merge Small Batches – Toggle this switch to enable or disable the automatic grouping for small numbers of detected faces when batch face tagging.
Minimum Batch Size – Use the slider to adjust the minimum number of images to group for batch face tagging.
When typing names enable 1-5 shortcuts – Toggle this switch to enable or disable keyboard shortcuts when face tagging.
SmartTags – Select Off or On to enable or disable SmartTags in Mylio Photos.
Show SmartTag confidence scores – Show or hide the AI confidence score for each SmartTag.
Scan files for text (OCR) – Toggle this switch to enable or disable optical character recognition, which scans photos for text.
Places lookup – Toggle this switch to enable or disable using GPS information to find friendly place names via the internet.
Disable Background Rendering – Toggle this switch to enable or disable running background optimizations.
Directories – Click to view all internal directories used by Mylio Photos in the file system.
Map Tile Cache Size – Use the slider to adjust the amount of memory allowed for use by Mylio Photos’ Map View.
IPTC Info – Click to enable or disable using extended IPTC Info, and enter information on your IPTC Card.
Enable Mylio InBox OS Integration – Toggle this switch to enable or disable viewing the InBox folder in your file system’s Favorites list.


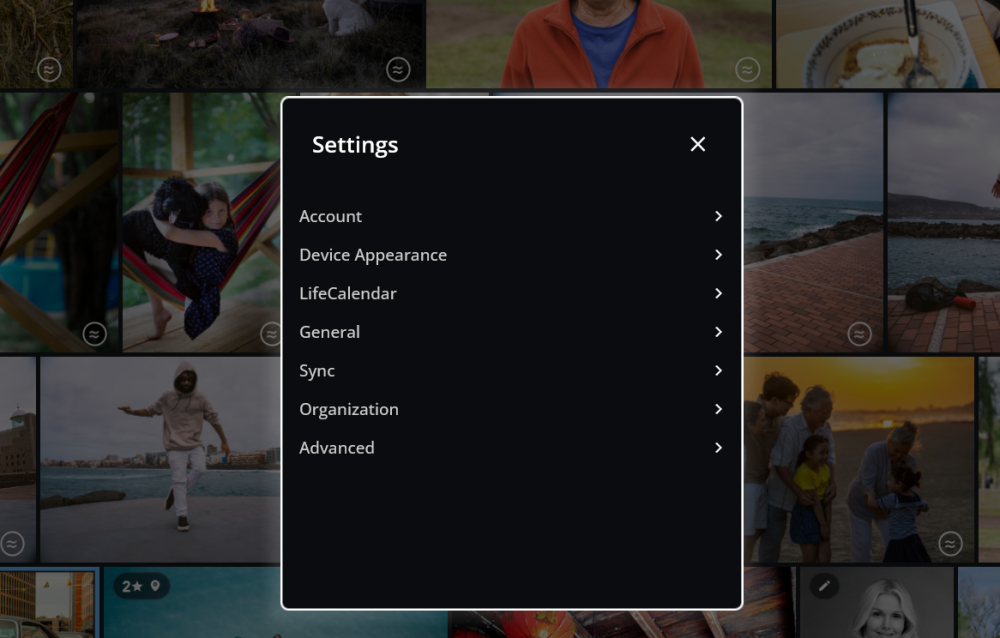
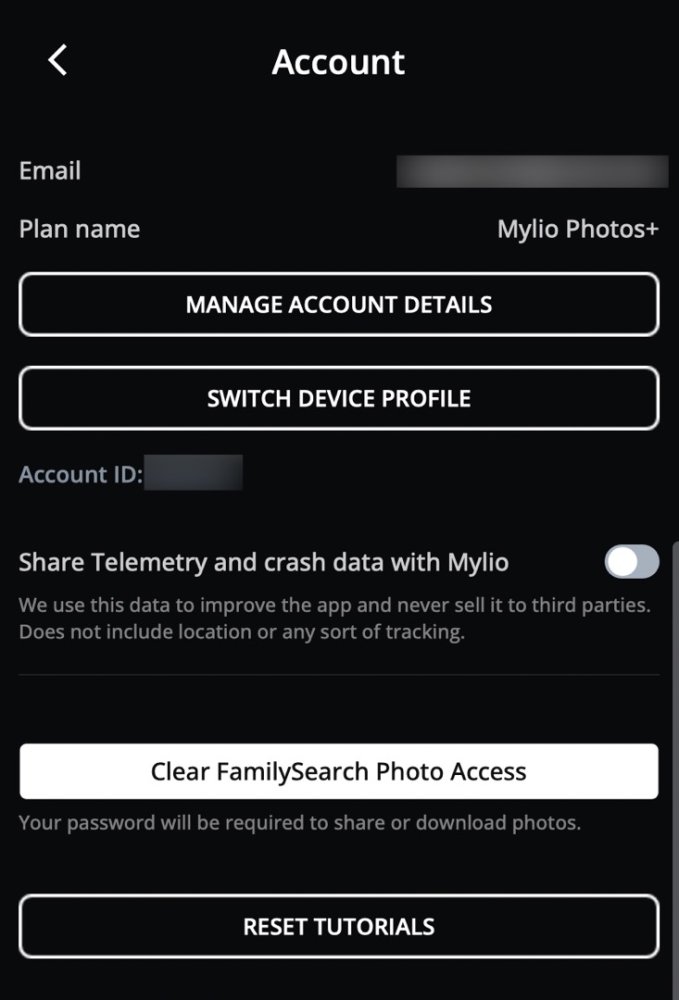
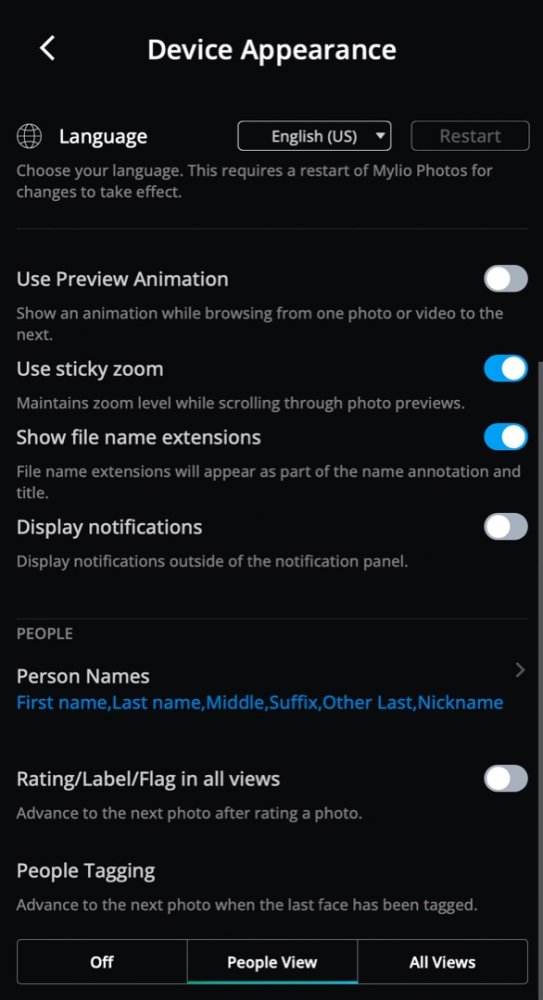
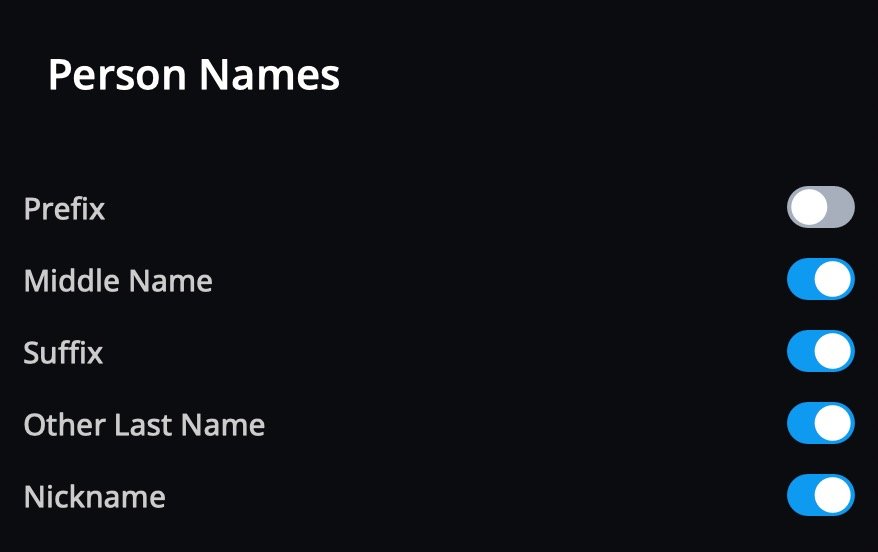
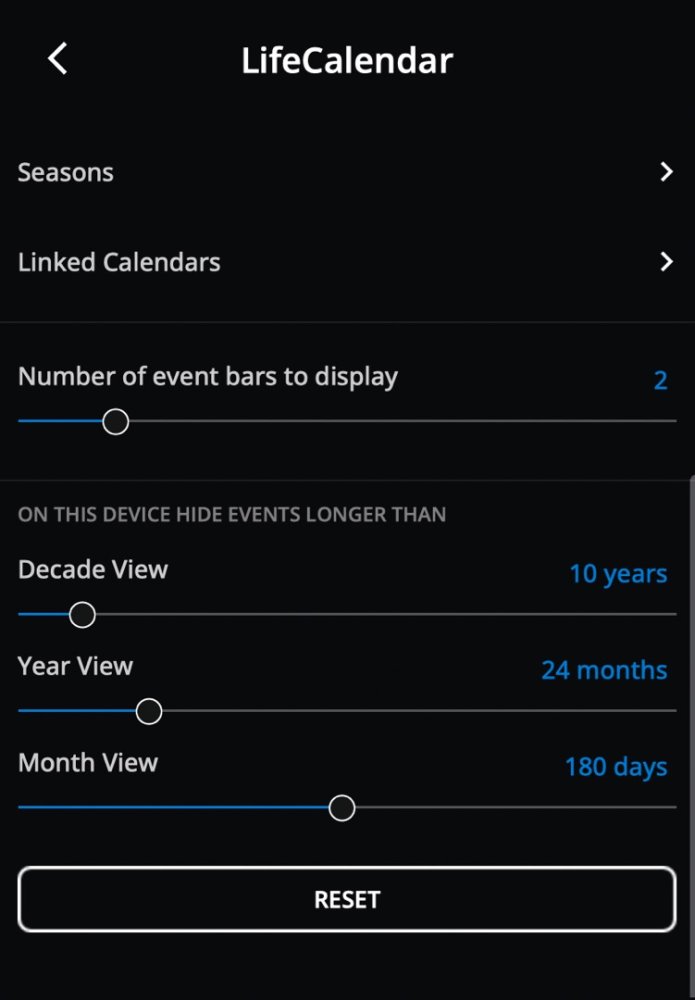
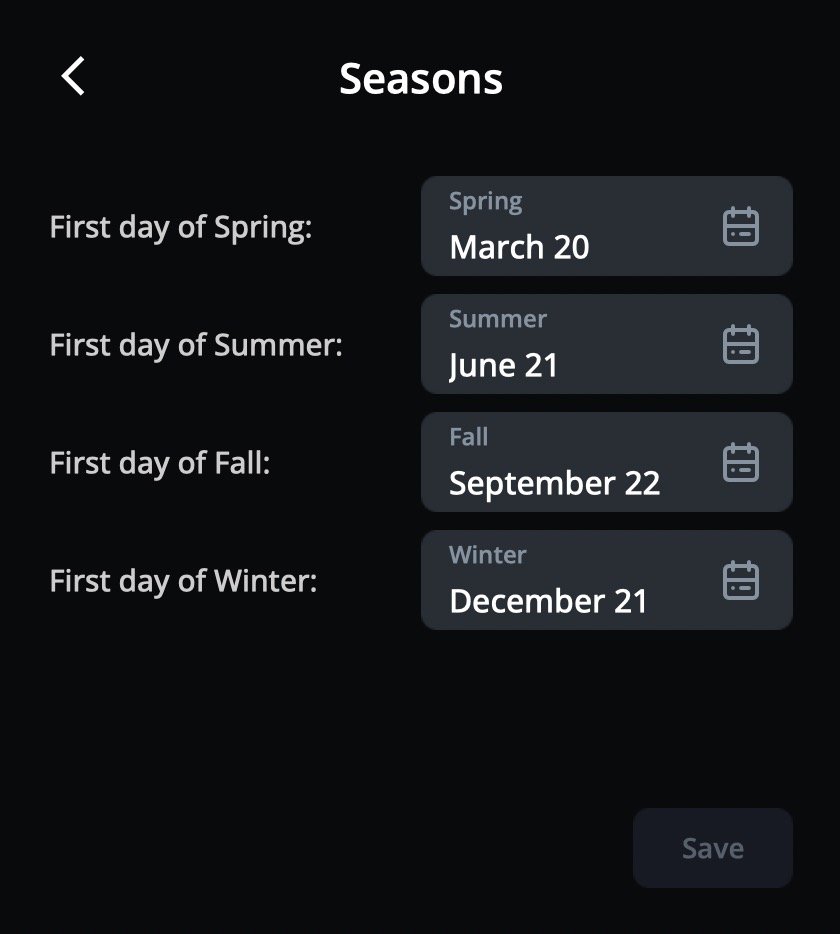
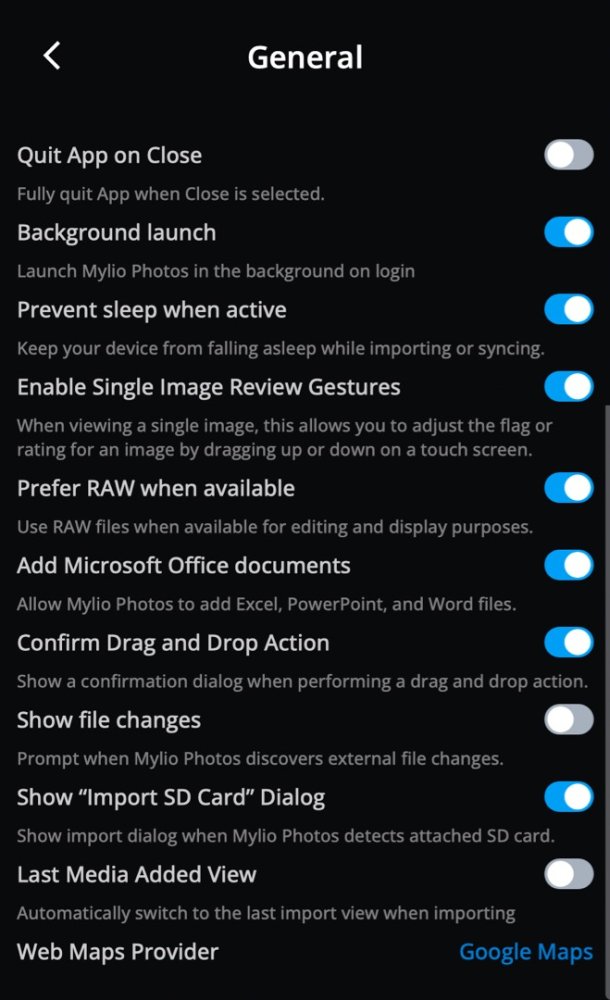
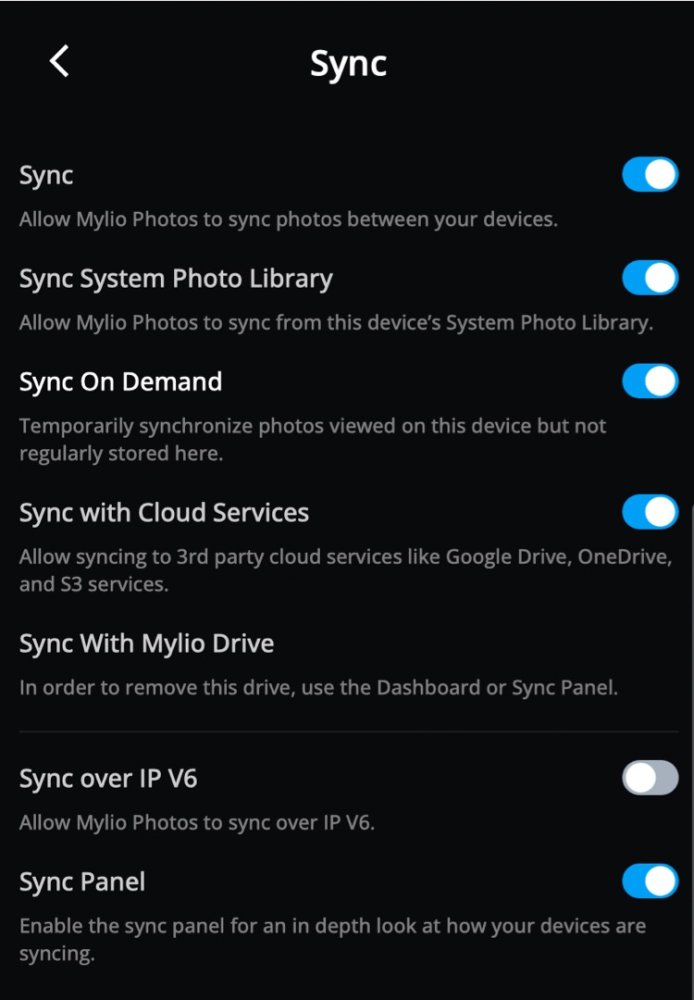
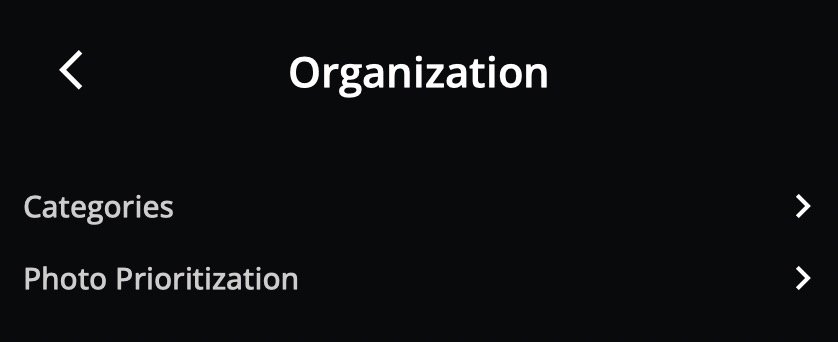
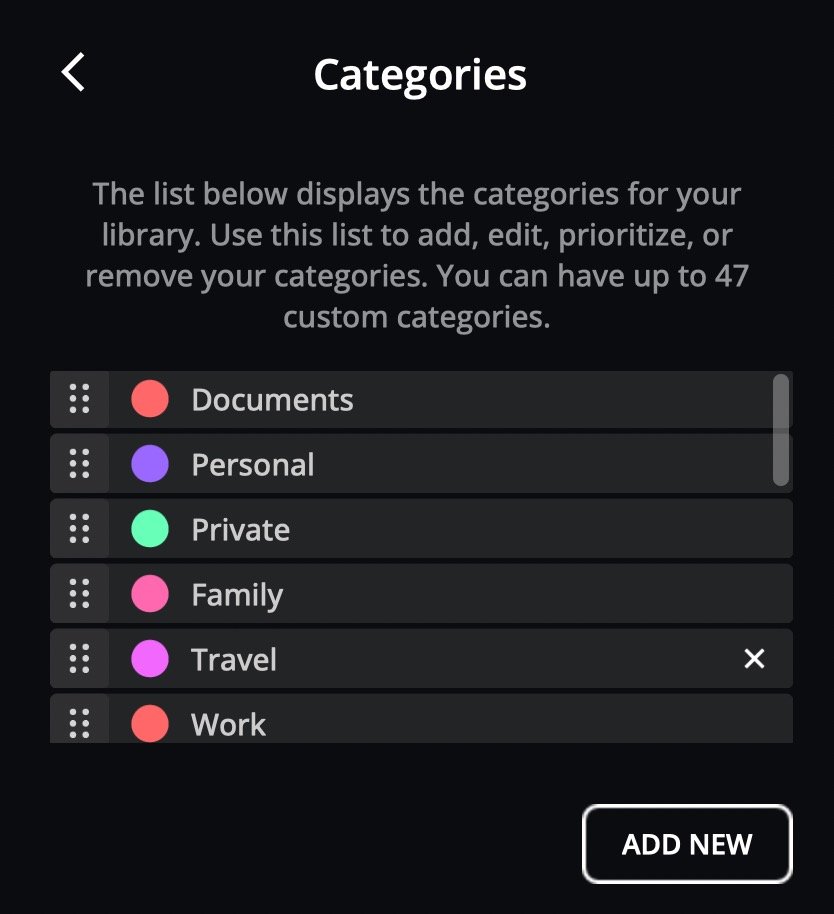
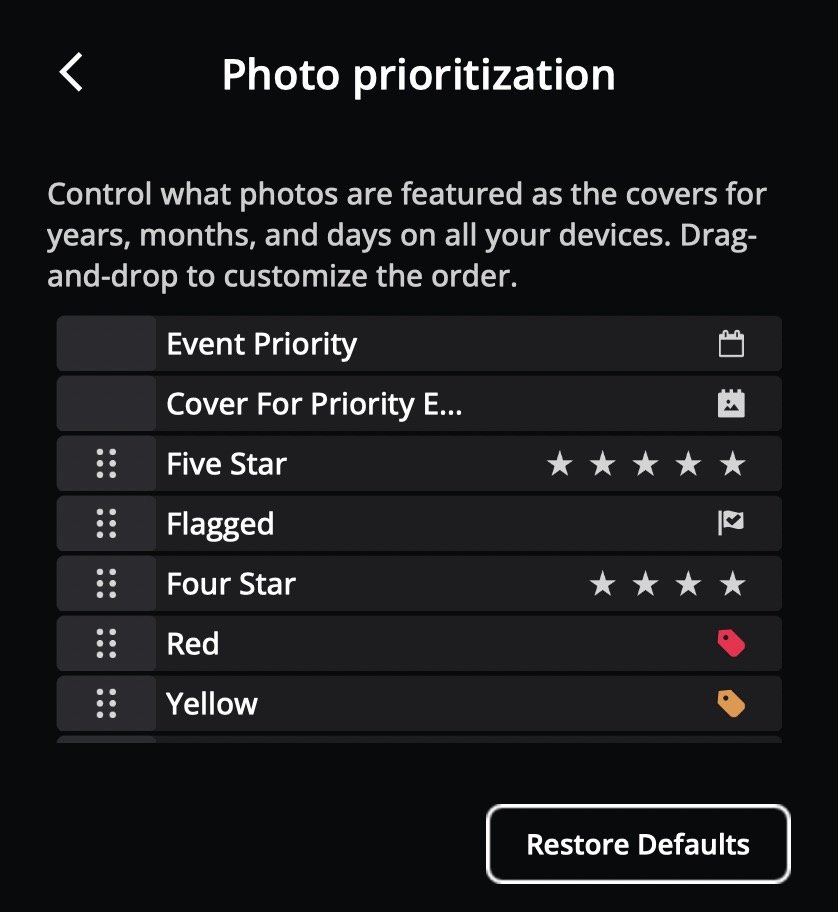
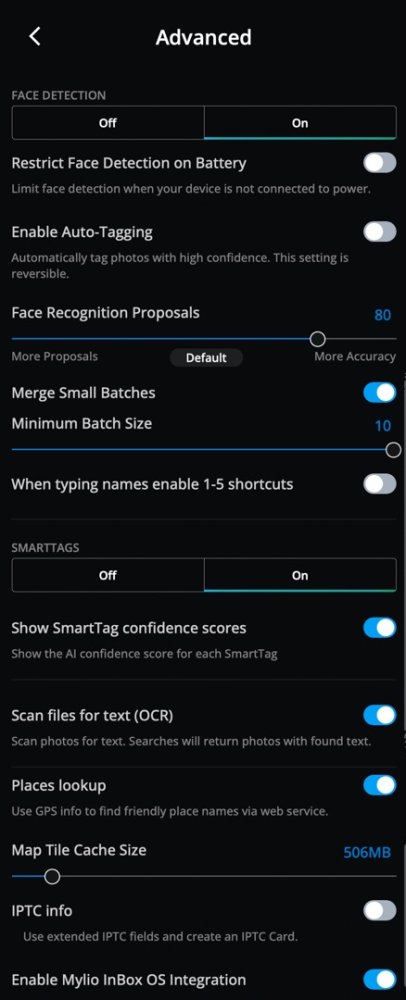
Post your comment on this topic.