The Storage Panel in Mylio Photos provides essential details about individual files, such as their local Sync Policy, Associated Files, and Original File Locations.
To access the Storage Panel, select a single image, then click the info icon at the top of the right sidebar to reveal the right panel. At the top of the right panel, select the Storage tab.
Sync Policy (Local)
The Sync Policy (Local) section in the Storage Panel indicates the image quality of the selected file on your current device. While each file usually adheres to the device’s overall sync policy, you can customize the sync settings for individual files as needed.
Typically, the default sync policy is set to “SpaceSaver.” In this mode, your device will store a thumbnail or an optimized version of the photo based on available storage space. The full-quality original image is stored in a separate location, often on an external drive or in a Vault. The Current Sync Policy will be marked under the Sync Policy (Local) section.
You can modify the sync policy for any particular file directly from the Sync Policy (Local) section. For instance, select “Optimized Quality” to ensure an optimized version of the file is retained on your device or “Original Quality”
to keep a local copy of the full-quality file.
Sync Policy (Attached)
The Sync Policy (Attached) section in the Storage Panel indicates the image quality of the selected file on physically attached devices, such as external drives. While each file usually adheres to the device’s overall sync policy, you can customize the sync settings for individual files as needed.
Typically, the default sync policy for an external drive is set to “Vault.” In this mode, your device will store a full-quality version of all files in your library. The Current Sync Policy will be marked under the Sync Policy (Attached) section.
You can modify the sync policy for any particular file directly from the Sync Policy (Attached) section. For instance, select “Optimized Quality” to ensure an optimized version of the file is retained on your device or “Original Quality”
to keep a local copy of the full-quality file.
Associated Files
For each photo, video, or document in Mylio Photos, there may be several associated files that contain important information about that piece of media. For example, a typical photograph in Mylio Photos will have the original file (JPEG, HEIC, Raw, etc.), an XMP metadata file, an Optimized-quality version of the photo, and a Thumbnail of the image. The Associated Files section of the Storage Panel will display a list of these files and indicate if they are currently stored on the current device.
| Icon | File Type |
|---|---|
| |
Original-quality |
| |
Original-quality |
| |
XMP Metadata File |
| |
MYB (Mylio Bundle File) |
| |
Display Image |
| |
Optimized-quality |
| |
Thumbnail |
Icons to the right of each filename indicate the storage status for each file, indicating if the file is present on the current device, if it is waiting to sync, and more.
| Icon | Status Description |
|---|---|
| |
The file is stored on this device. |
| |
The file needs to be downloaded to this device. |
| |
An older version of the file is stored on this device and needs to be updated. |
| |
The file is stored on this device but is no longer needed (currently in the cache). |
| |
An older version of the file is stored on this device and is no longer needed (currently in the cache). |
| |
This file is not stored on this device and is not needed based on the currently selected sync policy. |
| |
Click to view this file in the Folders View in Mylio Photos. |
Original File Locations
The Original File Locations section of the Storage Panel shows where your original-quality files are stored. Each device that contains an original-quality version of the selected media will be listed, making it simple to answer the question, “Where are my photos?”.
Devices that are currently online will be shown with white text. Devices that are offline (powered off, do not have Mylio Photos currently running, or disconnected external storage) will be displayed in gray text and will indicate their offline status and if the currently selected file needs to be updated on that device.
Source
The Source section of the Storage Panel displays the device used to import or add the selected file to Mylio Photos and the date it was imported. Click on the magnifying glass icon next to each option to view related files imported from the same source or on the same date.


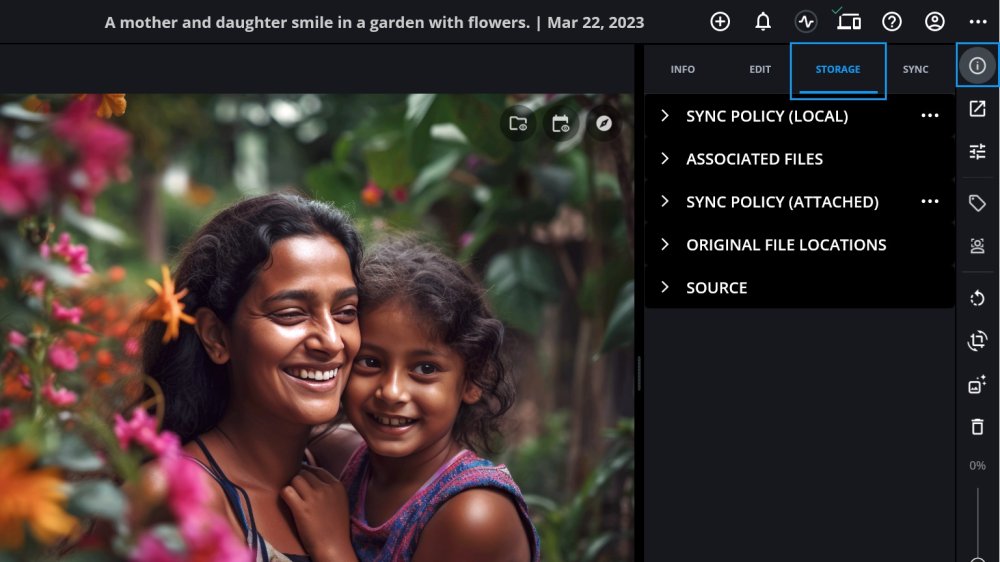
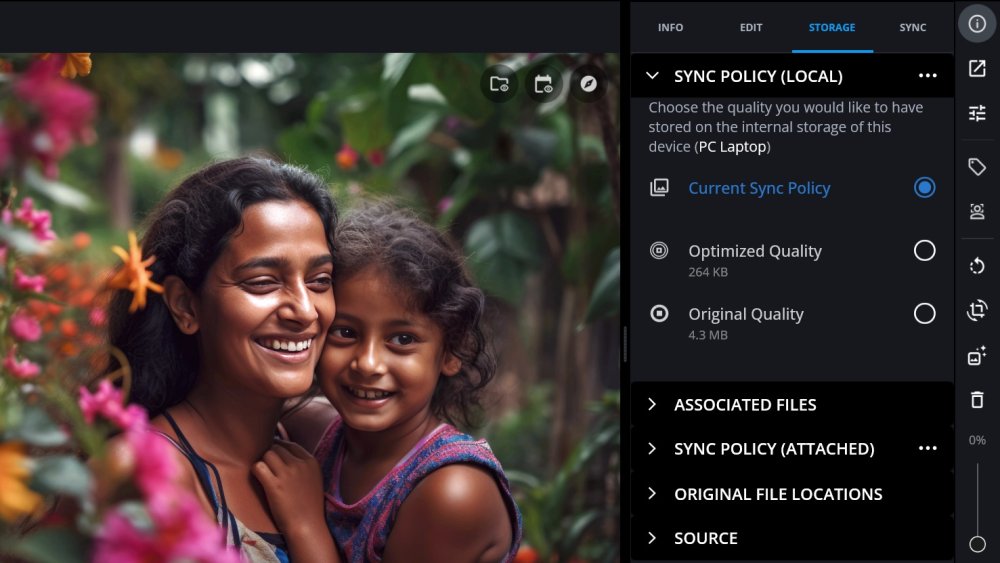
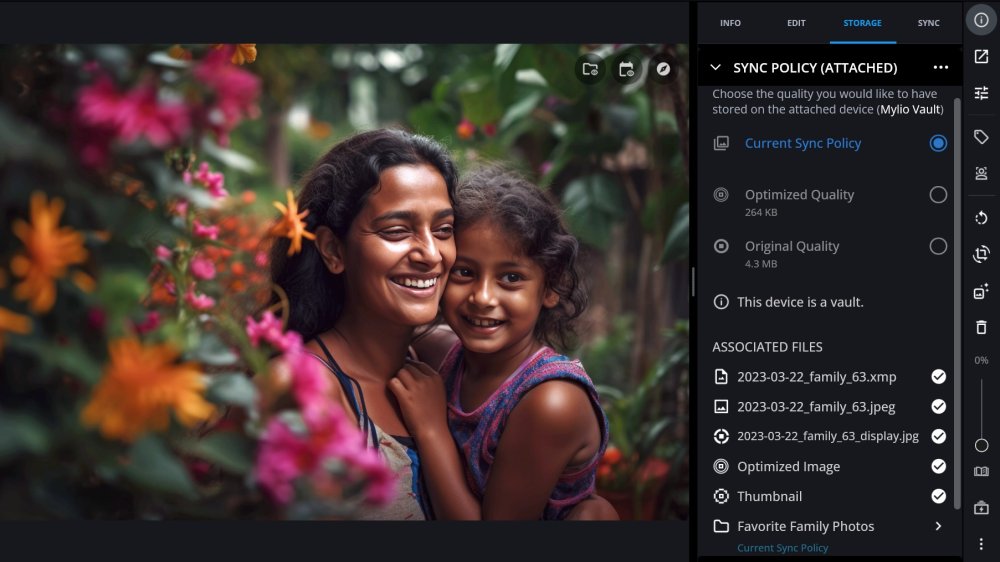
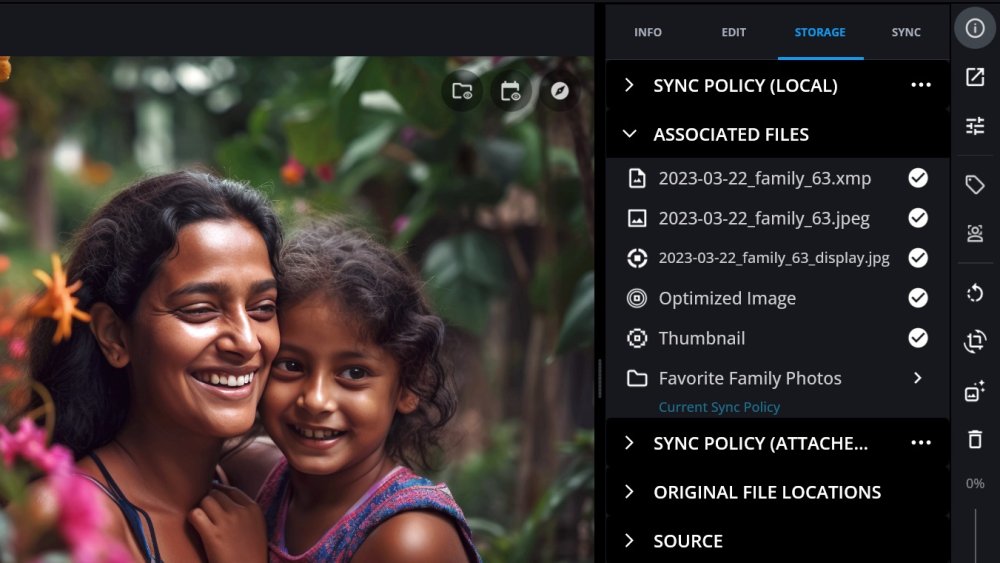
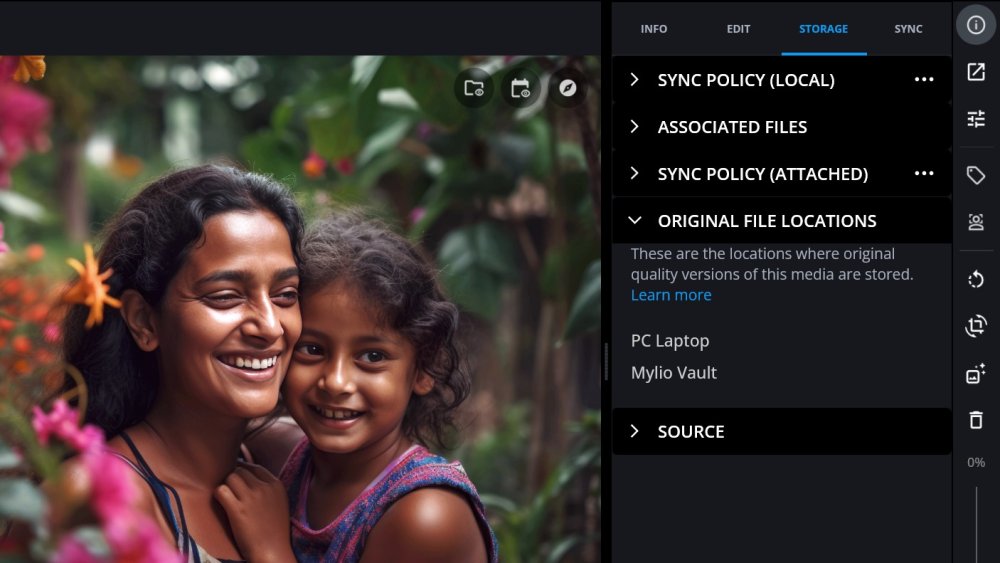

Post your comment on this topic.